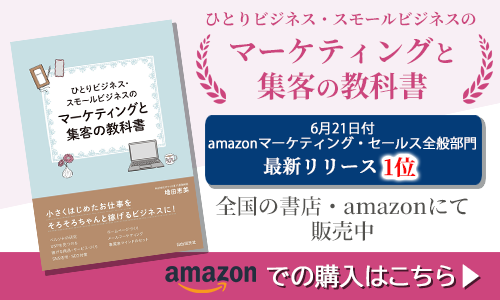公開日 2020年8月7日 最終更新日 2021年1月11日
Zoomののバーチャル背景にパワーポイントのスライドを設定することができるようになりました!
パワーポイントで作った画像をバーチャル背景にするんじゃないですよ。自分が映ったまま、背景にあるパワーポイントのスライドを変えてオンラインセミナーができるようになったということです。
セミナー講師の悩み
Zoomを使ってオンラインセミナーをする際に、画面共有をすると自分の顔が小さくしか映らない。表情やジェスチャーが見てもらえないというお悩みがあります。
Zoom以外のオンラインシステムを探してみたり、Windows版が出たらお知らせくださるよう登録をしたサイトもあります。
オンラインセミナーをしている講師共通の悩みでした。
Zoomのバーチャル背景にパワーポイントを使う方法動画版
動画にしてYouTubeにアップしたので、動画で見たい方はYouTubeをご覧ください。
Zoomの録画機能で撮影したところ、バーチャル背景になっているパワーポイントのスライドだけが録画されていて、撮り直しました。まだベータ版なので、これから改善されていくでしょう。
Zoomのバーチャル背景にパワーポイントを使う方法を画像とテキストで説明
Zoomのバーチャル背景にPowerPointを使うには、共有画面をクリック
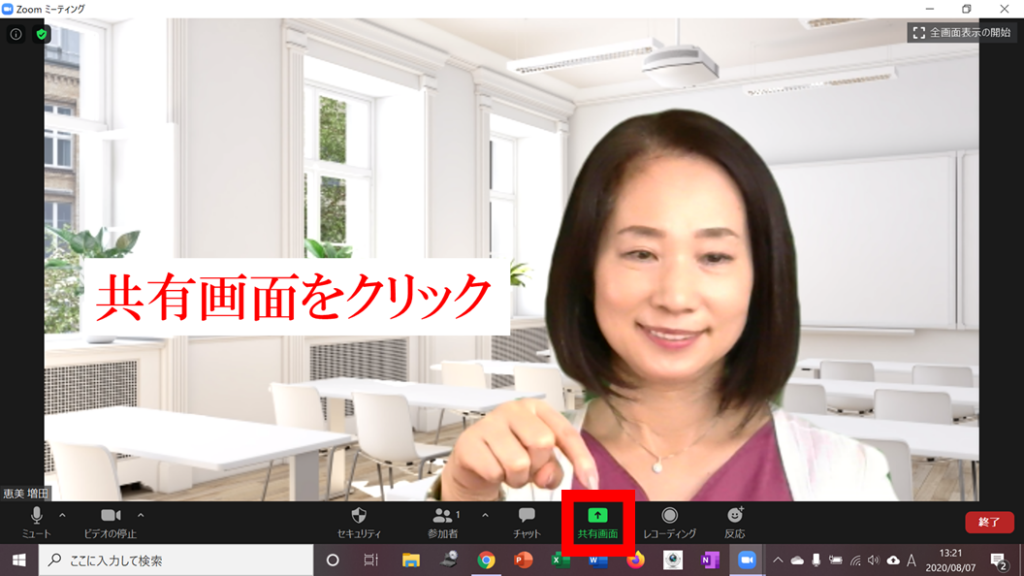
上の方にある詳細タブをクリック
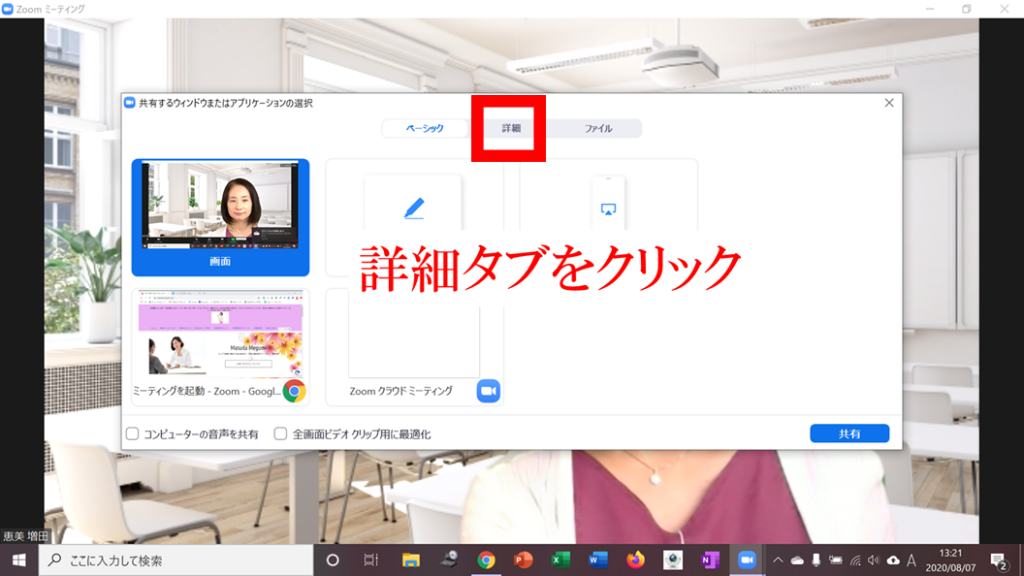
バーチャル背景としてのPowerPointを選び、共有をクリック
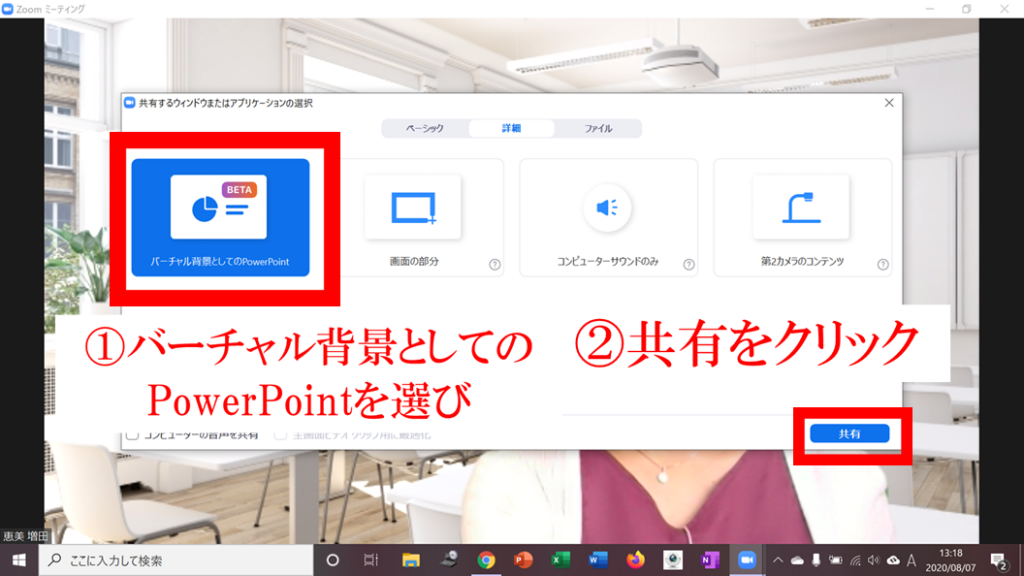
使用するPowerPointを選び、開くをクリックしてください。
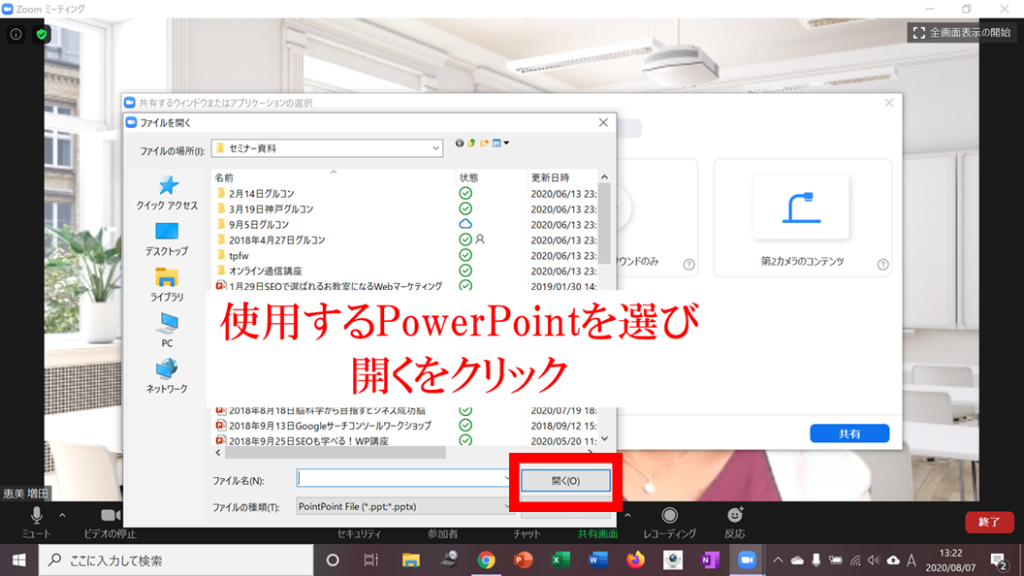
パワーポイントのスライドがバーチャル背景となり、私も映っています。
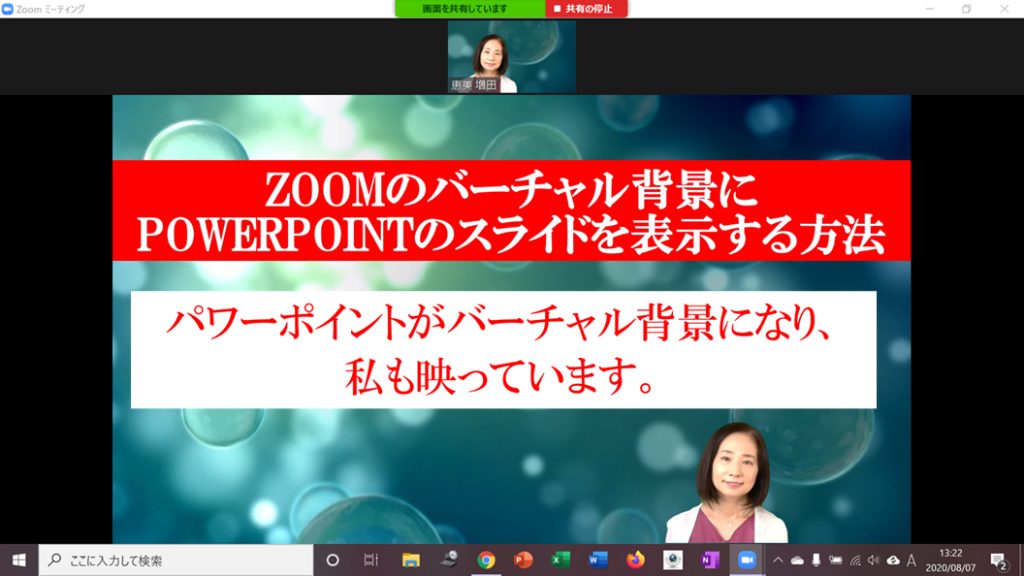
映るサイズや場所も変えられます。
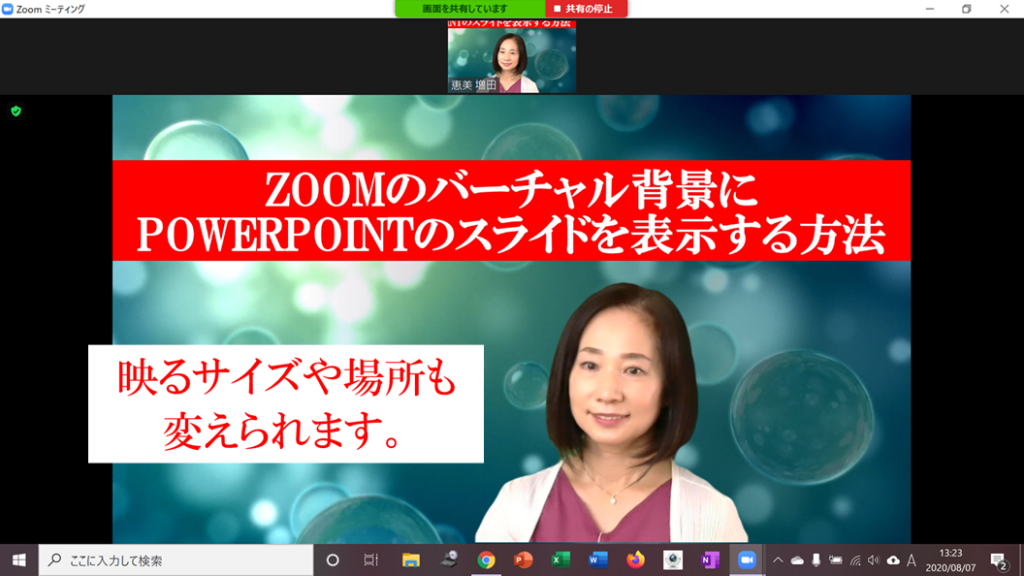
パワーポイントの操作はここで行います。右矢印が進む、左矢印が戻るです。
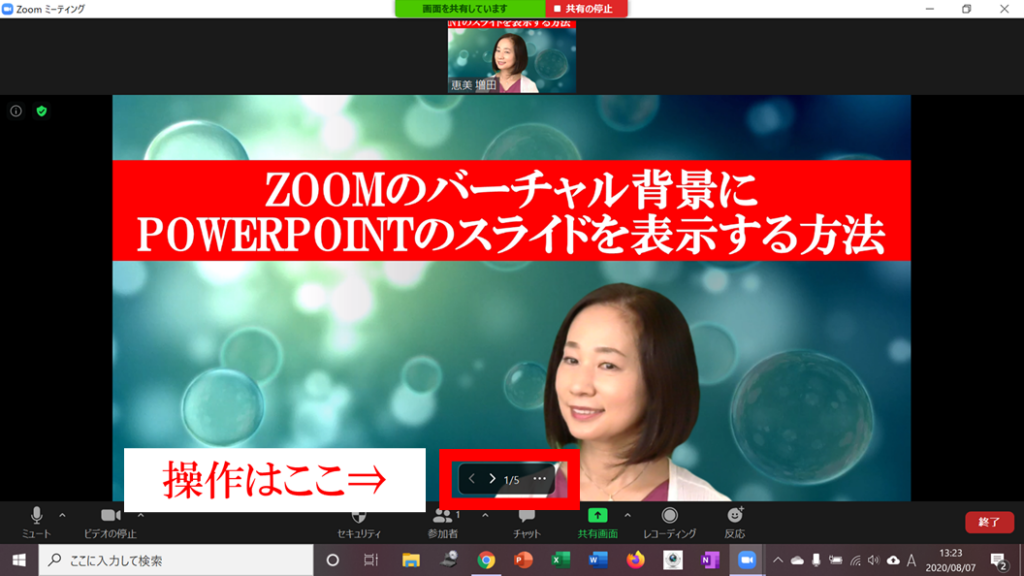
・・・をクリックするとメニューが出てきます。
ビデオというのが自分が映っている姿。
『マイビデオのサイズを変更』で映るサイズを大きくしたり小さくしたり、場所も変えられます。
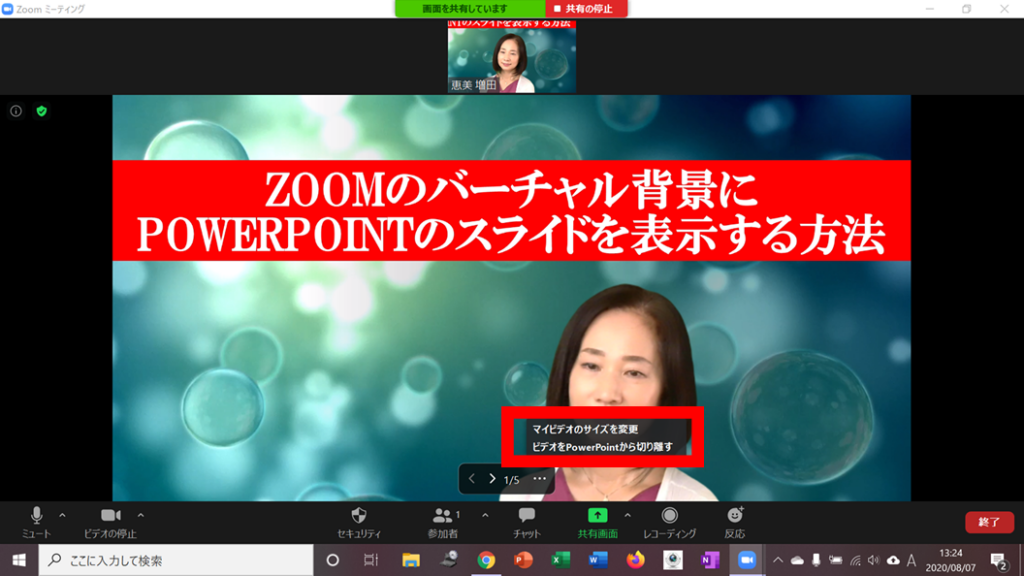
『ビデオをPowerPointから切り離す』をクリックすると自分が消えます。パワーポイントだけを見てもらいたい時には切り離すを使って消すことができます。
戻すには、また・・・をクリックして『ビデオとPowerPointをマージ』をクリックすると戻れます。
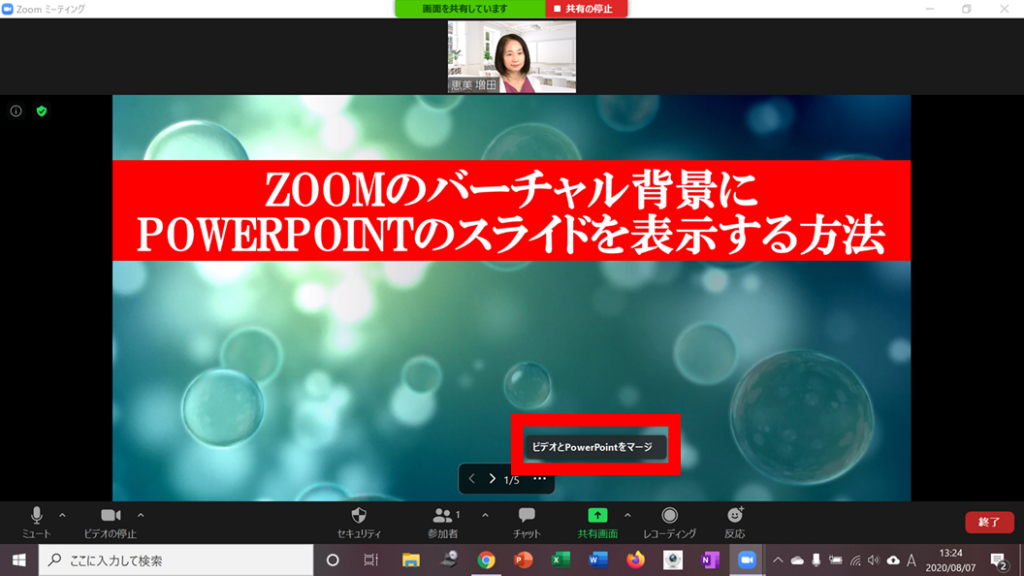
資料に集中してもらいたいとき、表情やゼスチャーも見てもらいたい時で使い分けるといいと思います。
バーチャル背景にPowerPointを使う問題点
バーチャル背景にパワーポイントを使えるようになり、便利になりましたが、問題点も見つかりました。
1、最新版5.2.0にアップデートしないと使えませんのでアップデートしてください。
2、パワーポイントに設定したアニメーションは反映されません。項目ごとに表示したい場合は、項目ごとに1スライドが必要となります。
3、スライドを作る際に工夫が必要となります。自分が映る場所に文字や画像を入れるとかぶってしまいますので、自分がかぶらないようにスライドを作ってください。
4、Zoomの録画機能で録画をすると、バーチャル背景+自分の姿では録画できませんでした。(何か設定方法があったらごめんなさい)
スライドの工夫は必要ですが、便利な機能なので、Zoomを使ったオンラインセミナーの際には、バーチャル背景をパワーポイントにして使ってみてくださいね!