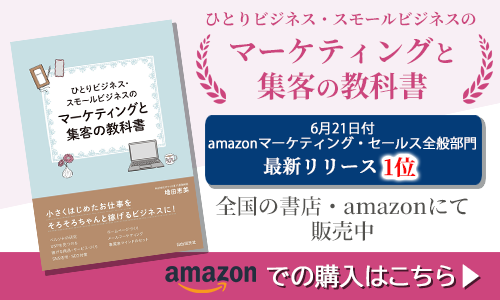公開日 2021年5月27日 最終更新日 2021年5月27日
YouTube動画にパワーポイントで作ったスライドを入れて説明をしたり、場面の切り替わりでパワーポイントで作ったスライドを挟んだりすることがあるかと思います。
サイズが合わない!!になったことはありませんか?
パワーポイントのスライドサイズは、簡単にYouTube動画と同じ16:9に変えられるってご存知でしょうか?
YouTube動画のアスペクト比は16:9
YouTube動画のアスペクト比は16:9です。YouTubeだけでなく、Vimeoも16:9なのです。
なので、動画の中に入れるPPのスライドや、動画に被せるPPのスライドも、16:9にしないとサイズが合わなくなるのです。
4:3と16:9は、どれくらい違うかと言ったら、こんなに違うからです。
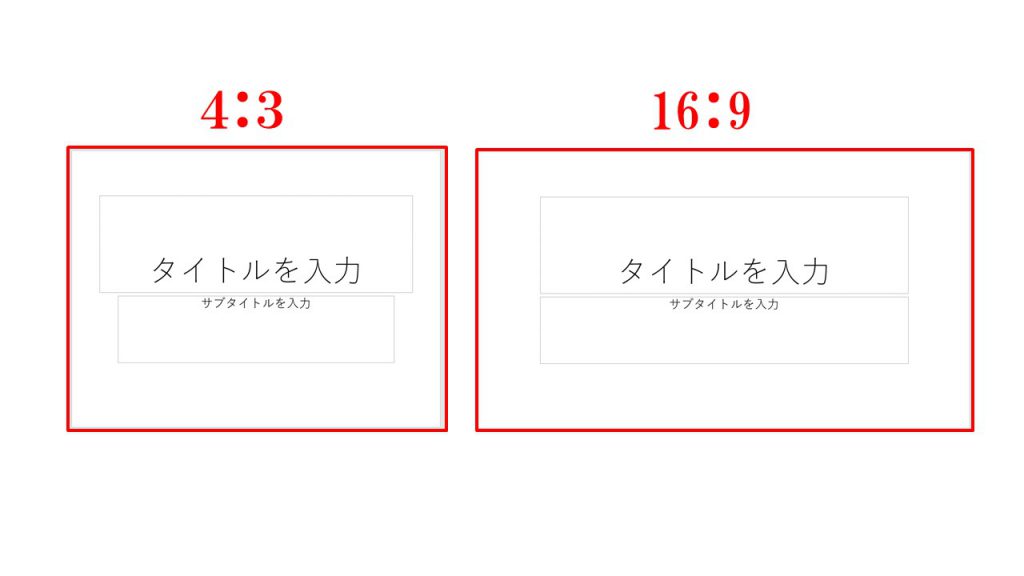
YouTube動画でのスライドの使い方
「動画の中でスライドを使う?」ピンと来ない方もいらっしゃるかもしれません。
これは私の動画セミナーのスクリーンショットです。まずは、場面が変わる際に差し込んだスライド。
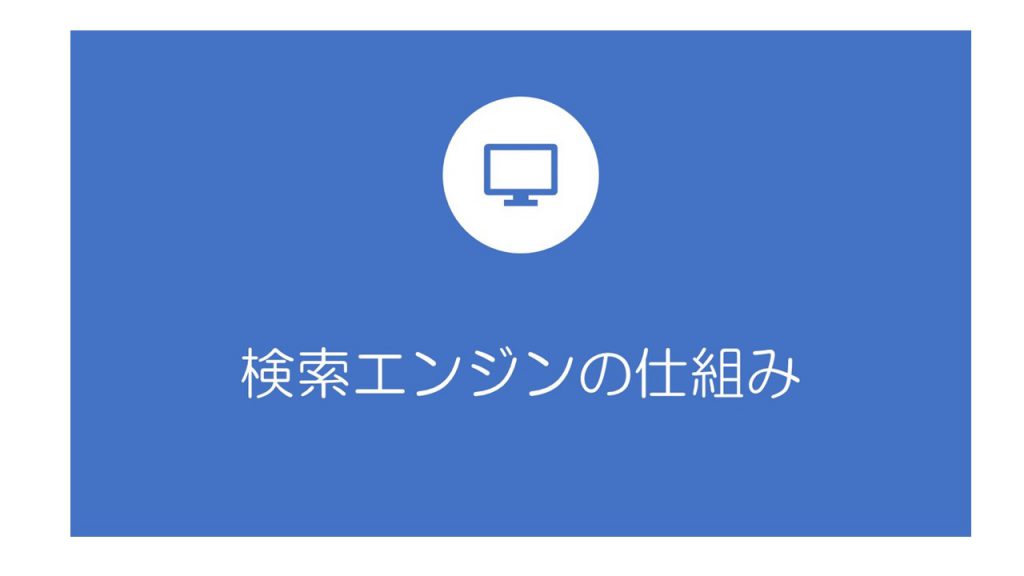
次に説明をわかりやすくするために、動画の中に差し込んだスライドです。
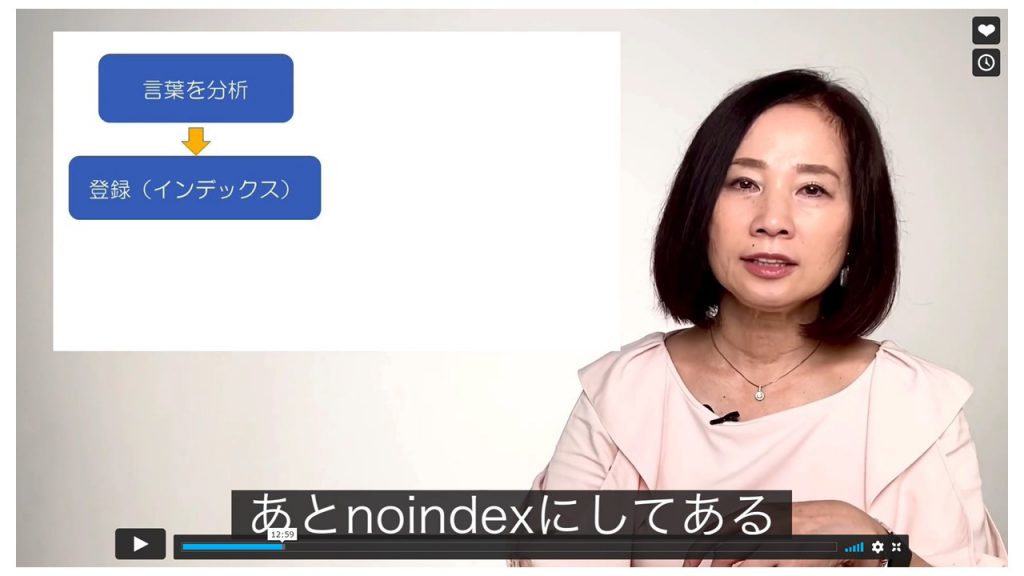
また、この部分では、私が話している動画の画面いっぱいにパワーポイントで作ったスライドを載せています。(音声は流れ続けている)
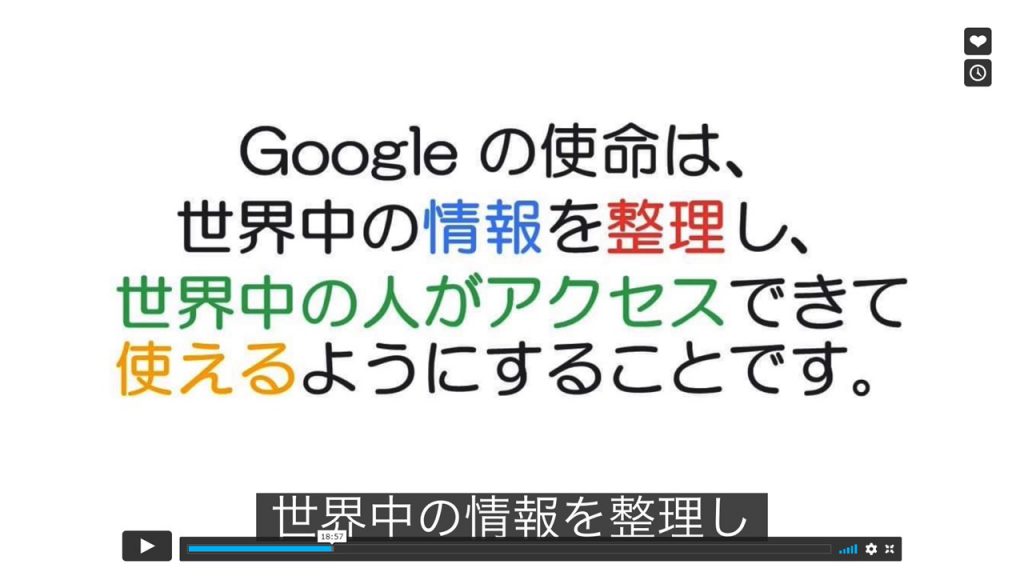
特に最後の、動画の上にスライドを被せる使い方をする場合、4:3で作ったスライドでは、サイズが合わないので、中途半端に自分が見えてしまう状態になってしまいます。
なので、パワーポイントのスライドを作る時点で、16:9にしておく必要があります。
※最近はパソコンの画面もワイド画面になっているので、16:9で作っている人も多いと思う。
パワーポイントのスライドサイズをYouTube動画と同じ16:9にする方法
パワーポイントのスライドサイズ変更は、簡単にできます。
パワーポイントを開いたら、デザインタブをクリックしてください。
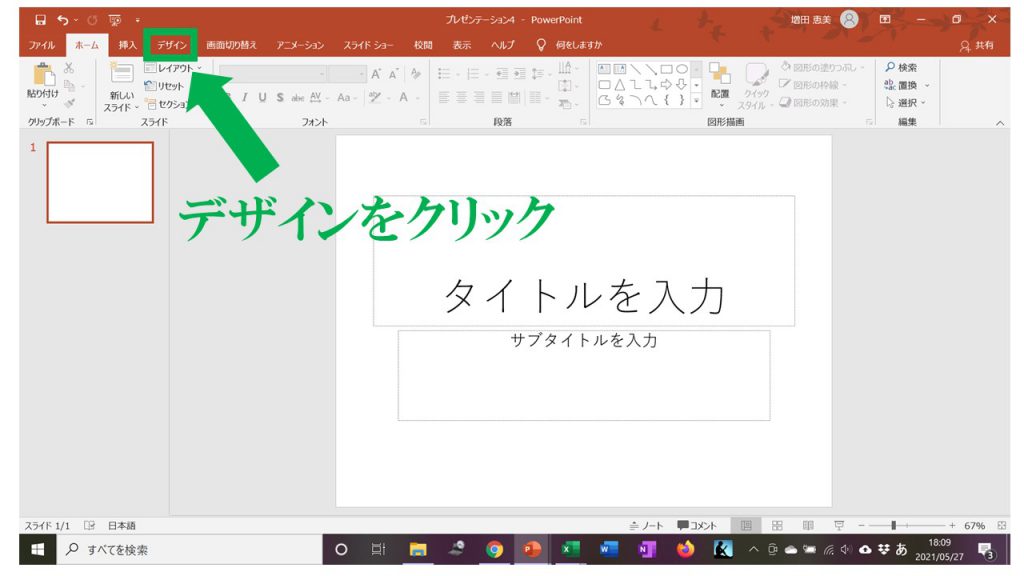
スライドのサイズをクリックすると、標準(4:3)とワイド画面(16:9)が選べるので、ワイド画面(16:9)を選択します。
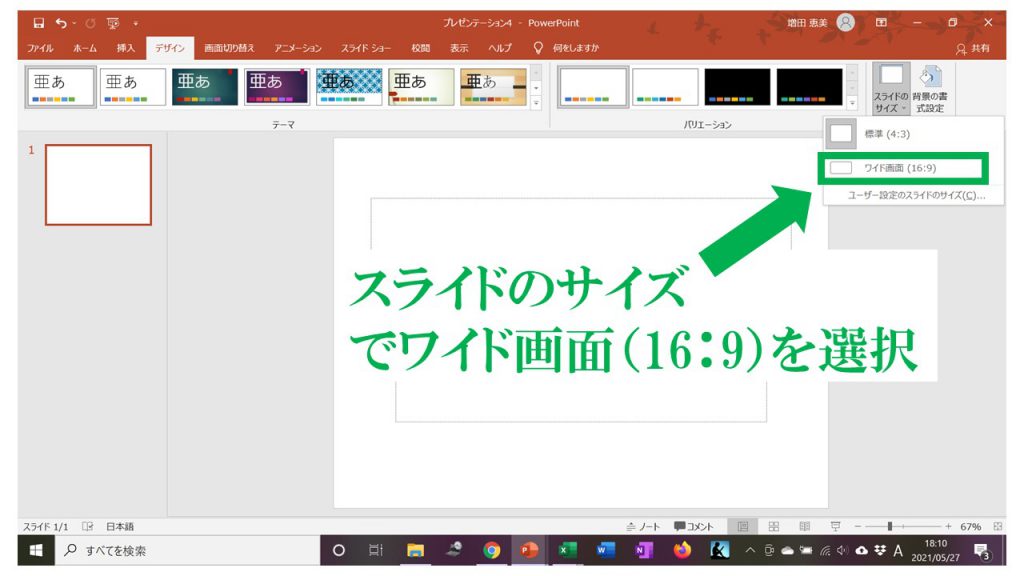
すると、YouTube動画と同じ、16:9にスライドのサイズが変わりました。このサイズで作ればいいのです。
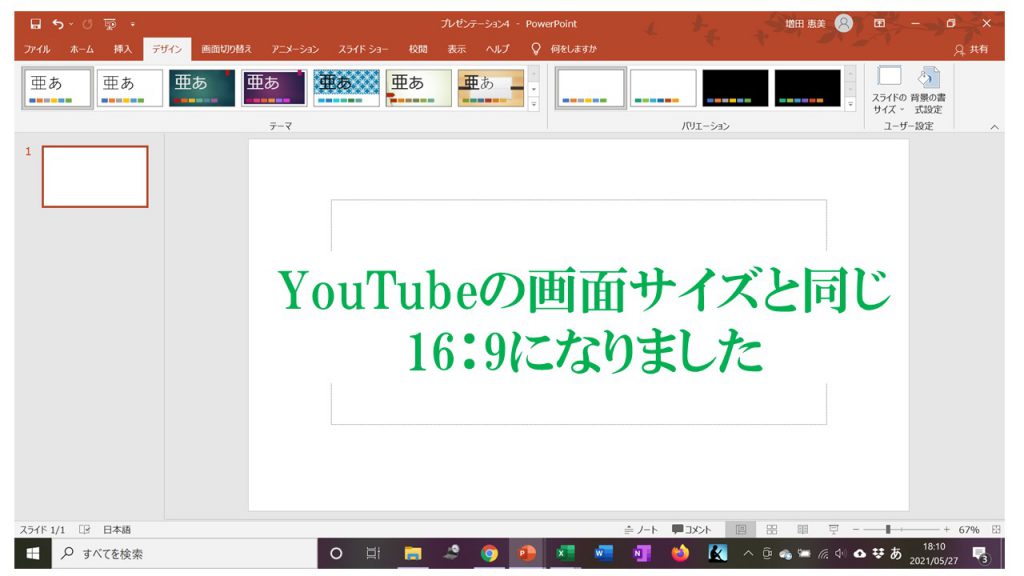
YouTube関連動画
iPhoneで撮影した写真も4:3です。動画の中に入れるとサイズが違いますよね。『iPhoneで撮影した4:3の写真を16:9にする方法』をYouTube動画にしてありますのでご覧ください。
また、YouTubeのサムネイルは、iPhoneアプリで簡単に作ることができます。『簡単!iPhoneアプリPhontoでYouTubeのサムネイルを作る』