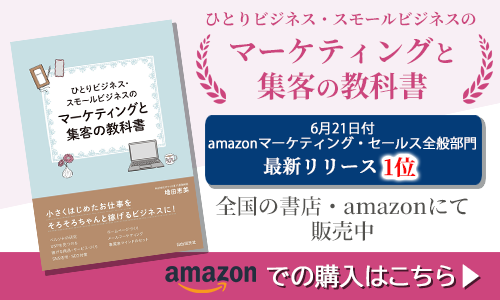公開日 2020年5月29日 最終更新日 2021年5月4日
ワードプレスのお問い合わせフォーム(プラグインのコンタクトフォーム)に毎日何通もスパムメールが来ていませんか?
GoogleのreCAPTCHA。以前のバージョンでは「私はロボットではありません」にチェックを入れなくてはなりませんでした。reCHPTCHA v3ではお客様にお手間を取らせず有効にを入れたところ有効でしたので、設置方法を記しておきます。
コンタクトフォームに毎日迷惑メール
実は、少し前まではスパムメールはほどんどきていませんでした。
「私は毎日何十通もきます」と言われて
「それは大変ね」くらいだったのです。
次第に増えて、英語のスパム以外にも、問い合わせフォームに自動で宣伝を送るツールを使った日本語の迷惑メールも増えてきました。毎日毎日スパムメールを捨てるのも面倒臭い。
そんな中に本当のお問い合わせがあっても埋もれてしまっていて、ごみ箱に入れそうになったこともあります。
そんな訳で今回GoogleのreCAPTCHAを入れてみたのですが、スパムが全く届かなくなりました!もし、あなたのワードプレスに現在そんなにスパムがきていないとしても、今後毎日何十通も迷惑メールがくるようになるかもしれません。reCAPTCHA v3の設定方法を書いておきますので、必要になったら以下の手順でやってみてくださいね。
ワードプレスにreCAPTCHAを入れる方法
①ワードプレスのダッシュボード、お問い合わせのインテグレーションをクリックします。
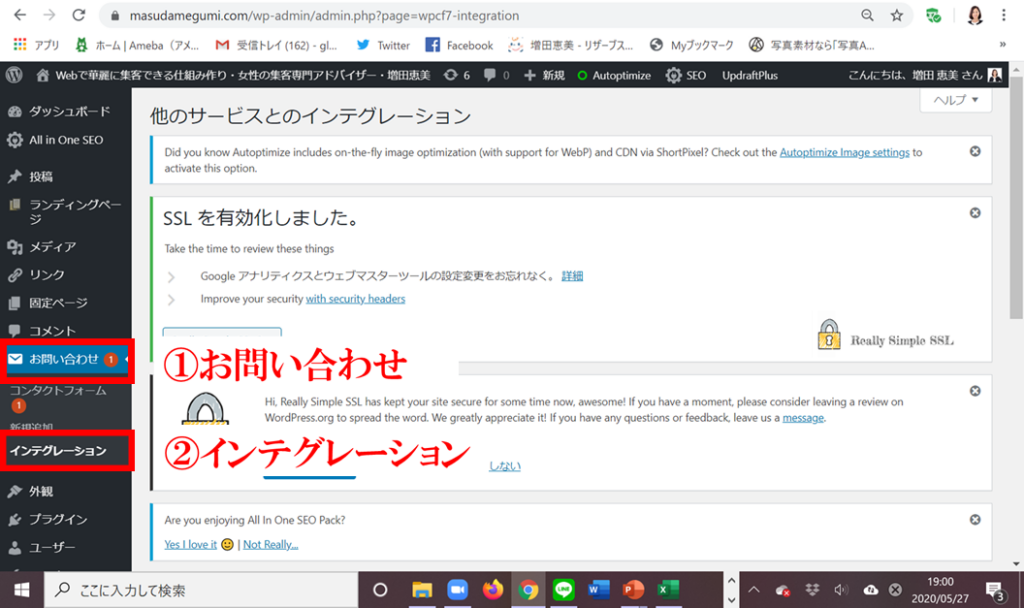
②次にGooglerecaptchaをクリック
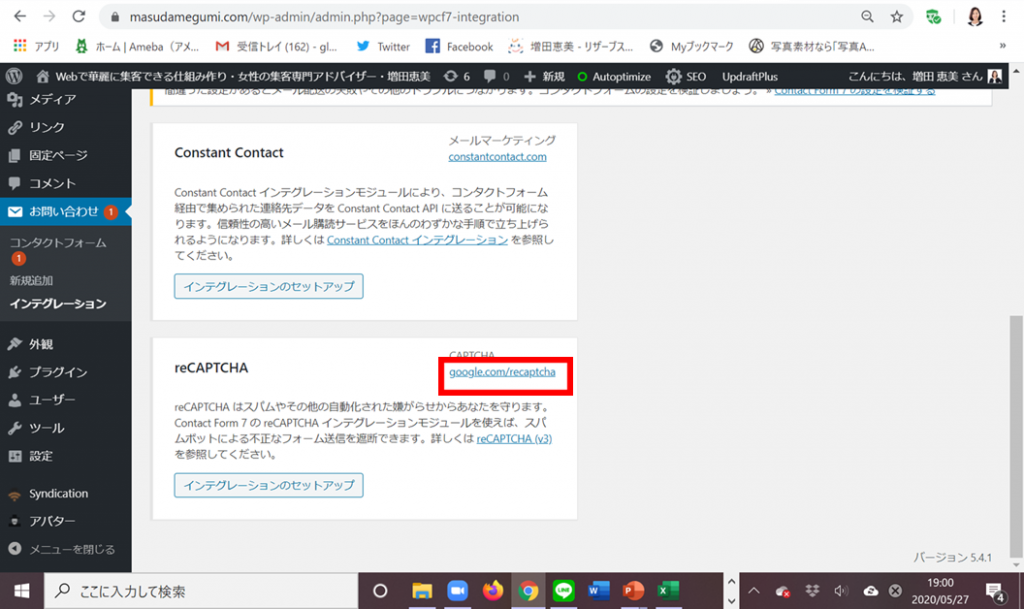
③Google reCAPTCHAで、「管理コンソール」をクリック
画面右上の+マーク(作成)をクリックします
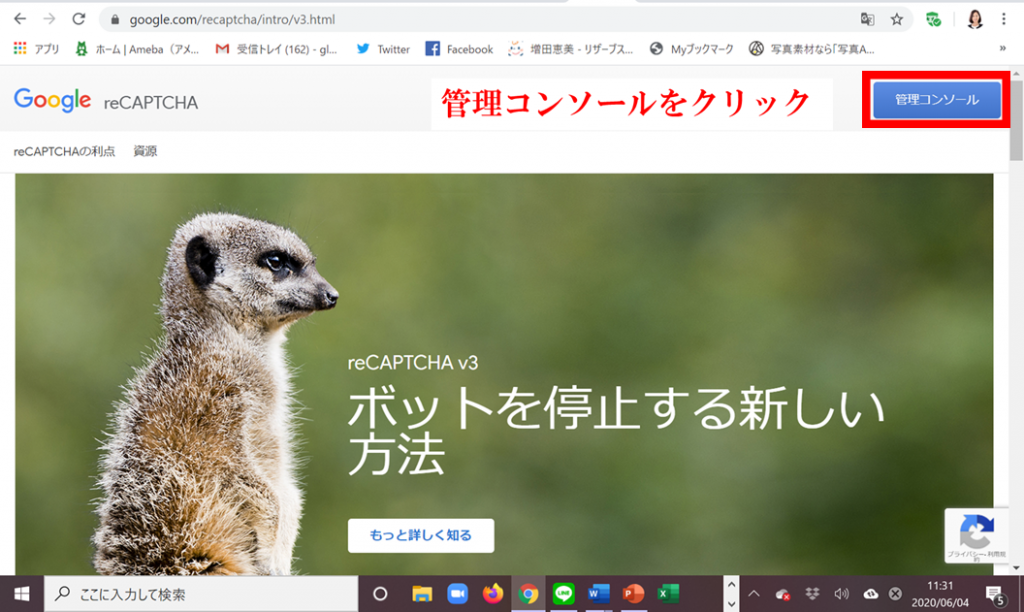
④ラベルには例にあるようにサイト名、reCAPTCHAタイプはv3を選びます。
ドメインはこのサイトであれば「masudamegumi.com」だけ、httpsなどはいりません。
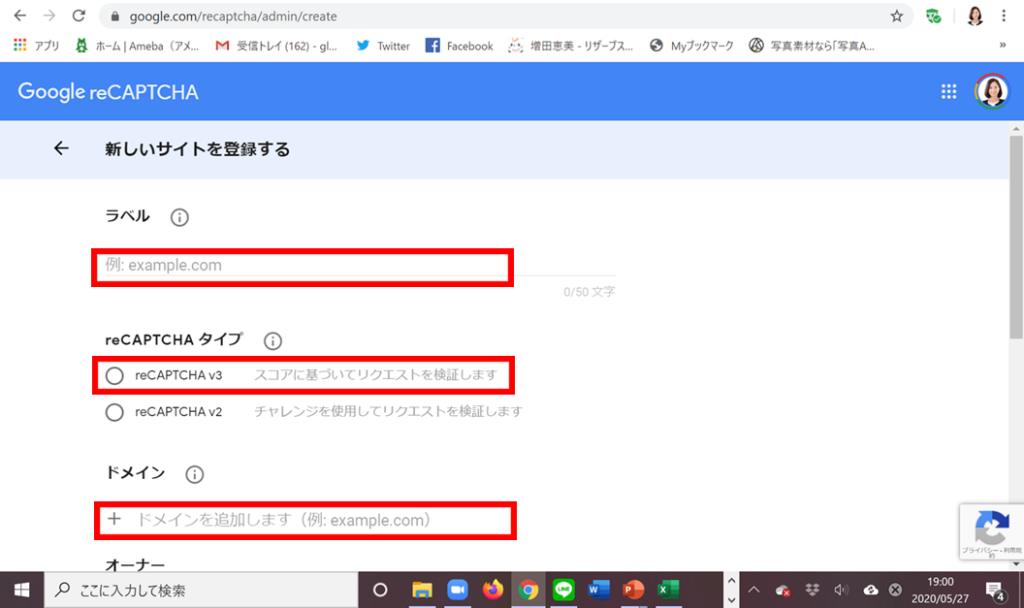
⑤reCAPTCHAの利用規約に同意をします。アラートをオーナーに送信するは、サイトに問題があると知らせてくれるようです。送信をクリック。
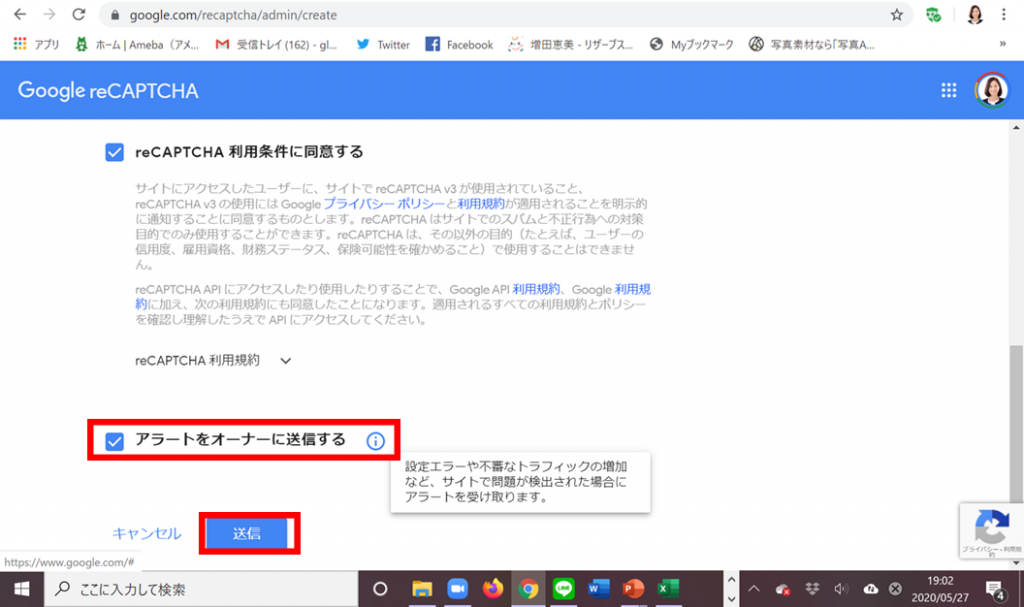
⑥登録されて、サイトキーとシークレットキーが与えられます。左側にある「サイトキーのコピー」「シークレットキーのコピー」をクリックするとクリップボードにコピーされます。
※このページはそのままで、別なタブでワードプレスのダッシュボードを開いてください。
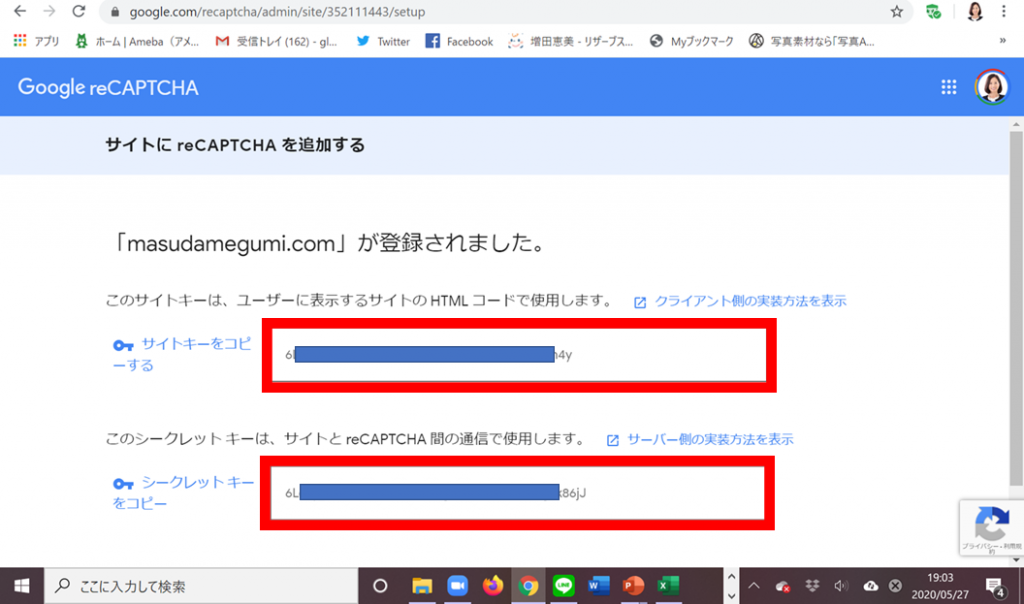
⑦①と同じお問い合わせ、インテグレーションをクリックし、インテグレーションのセットアップをクリックします。
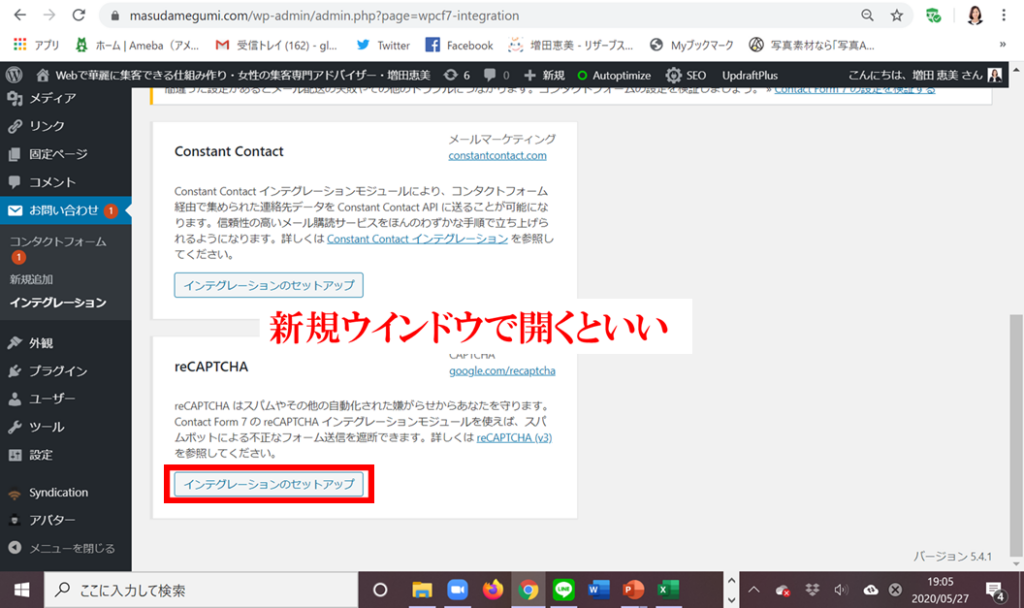
⑧ここで⑥のサイトキーとシークレットキーをコピペで入力するので、新規ウインドウで開いた方がいいのです。入力が終わったら「変更を保存」
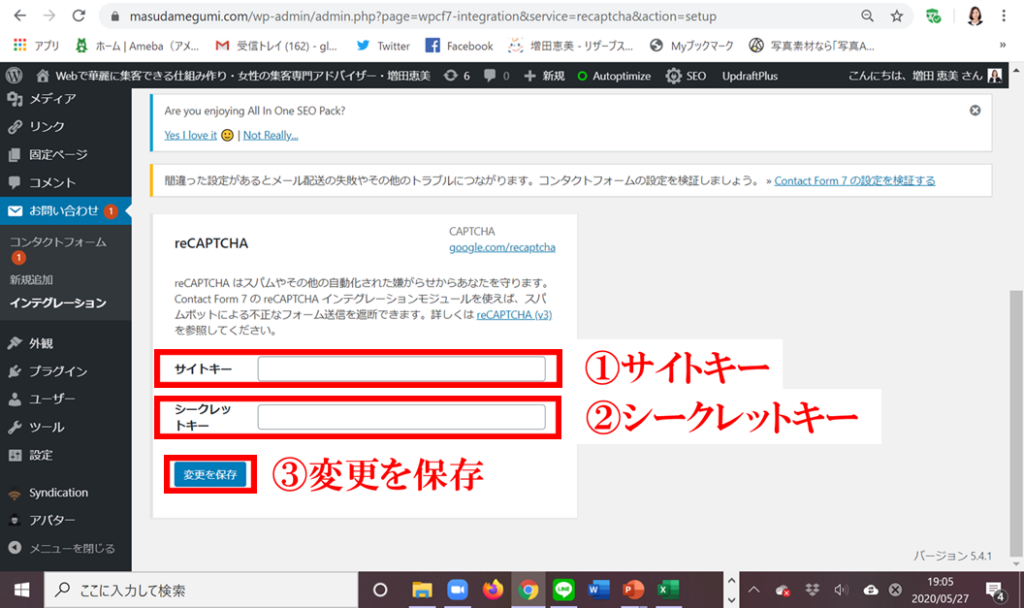
⑨先ほどはなかった「reCAPTCHAはこのサイトで有効化されています」になりました。
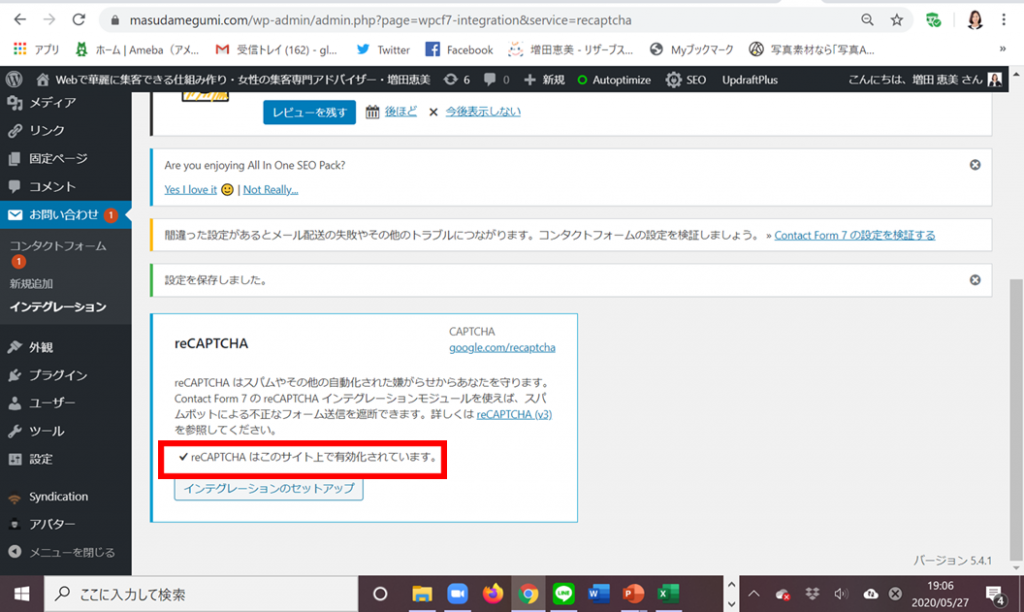
設置方法はここまでです。
reCAPTCHA v3はバックグラウンドで動いている
設置しようとコンタクトフォームに行ってみたのですが、ここで入れるはずのreCAPTCHAがありません。そこでコンタクトフォーム7のreCAPTCHAを見てみると…
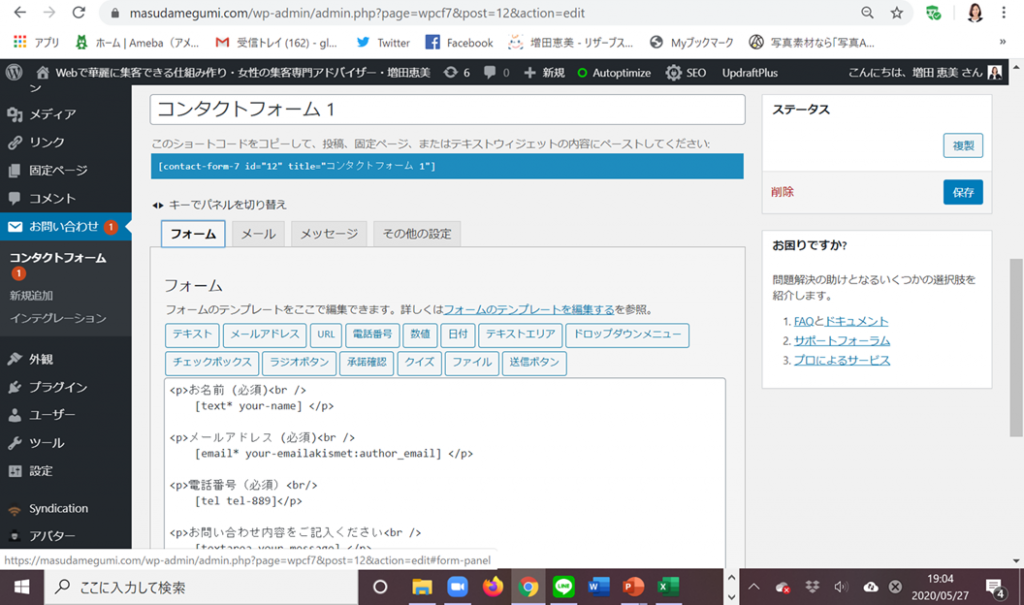
今はコンタクトフォームに追加しなくてもバックグラウンドで動作しているんですって!
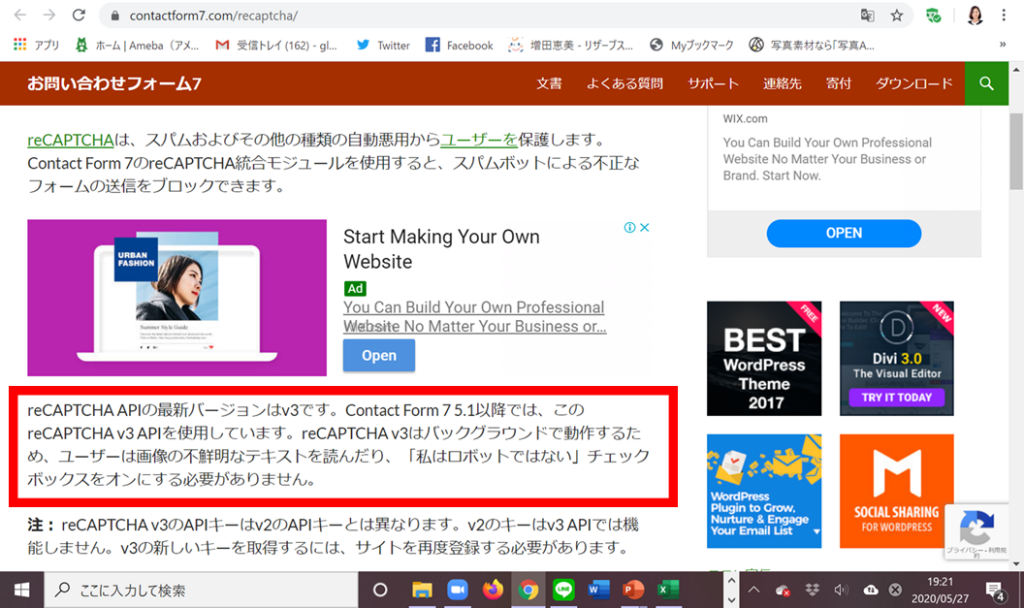
reCAPTCHA APIの最新バージョンはv3です。Contact Form 7 5.1以降では、このreCAPTCHA v3 APIを使用しています。reCAPTCHA v3はバックグラウンドで動作するため、ユーザーは画像の不鮮明なテキストを読んだり、「私はロボットではない」チェックボックスをオンにする必要がありません。
https://contactform7.com/recaptcha/より引用
サイトを表示して見たら、右下にreCAPTCHAのマークがありました!(トップへ戻るボタンと重なって邪魔なんだが…)
ご覧いただきながら、トップへ戻りたいときは、少しスクロールしてもらうと下から矢印が出てきます。
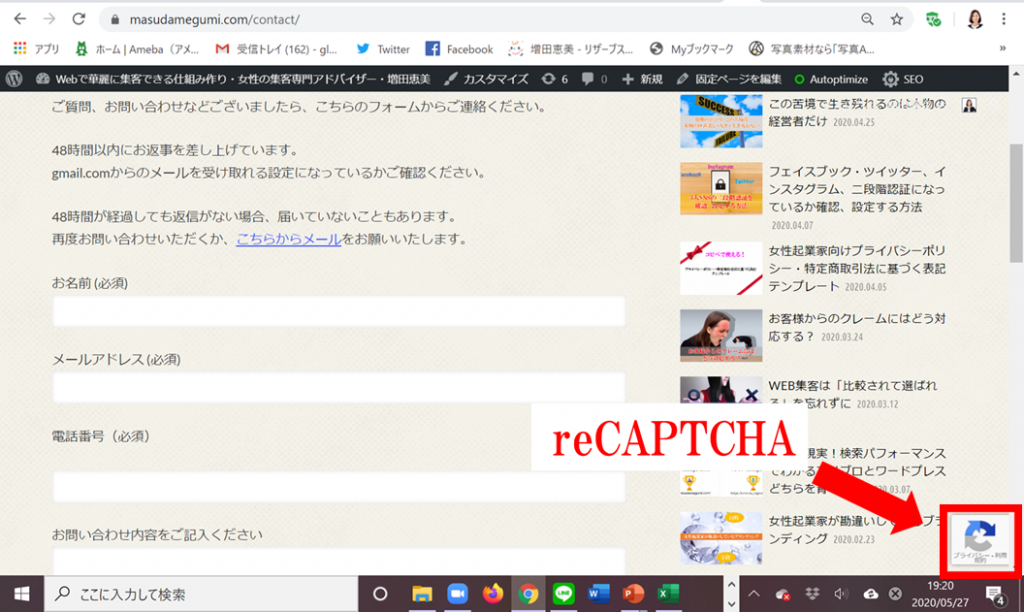
ワードプレスにリキャプチャを設置するのにかかった時間は10分程度でしょうか。10分で毎日のスパムメールのイライラから解放されるので、ぜひ使ってみてください!