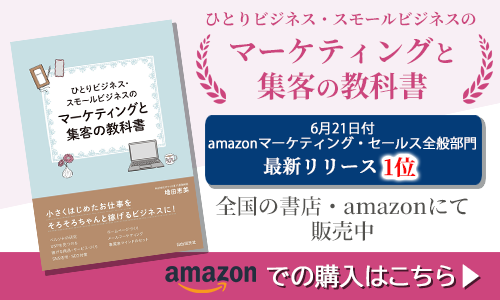公開日 2018年8月23日 最終更新日 2018年9月12日
アクセス記事に、写真に文字や矢印が入っているとわかりやすいですね。Googleマップだけでは行きにくい場所も、写真を入れるとわかりやすくなります。画像に文字や矢印を入れるのは、Excelを使うと簡単です。保存方法がちょっと違うだけです。やり方をまとめてみます。Excelで画像に矢印やテキストを入れる方法
1、Excelシートに画像を挿入する
Excelを新規で開きます。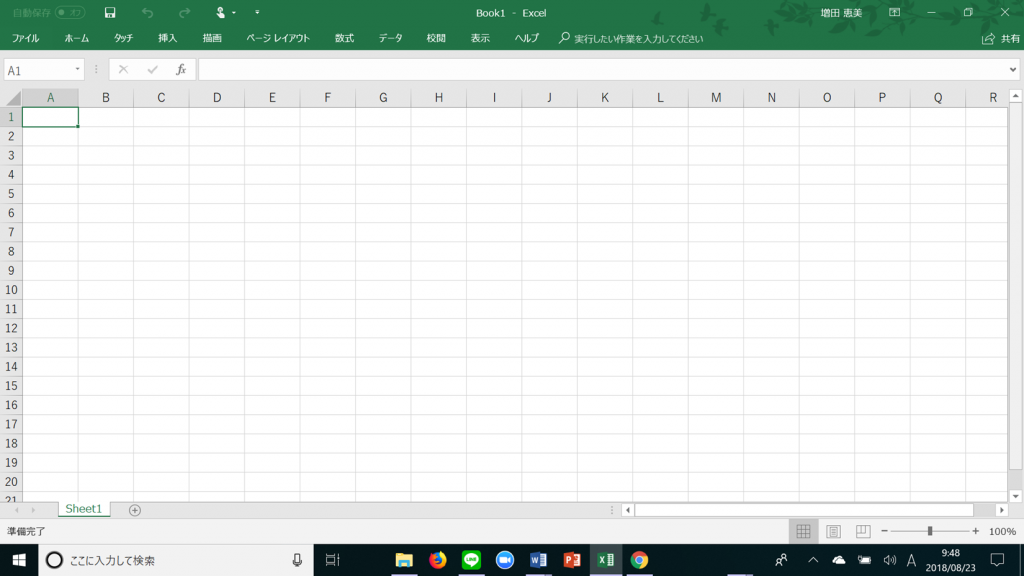 挿入をクリック
挿入をクリック 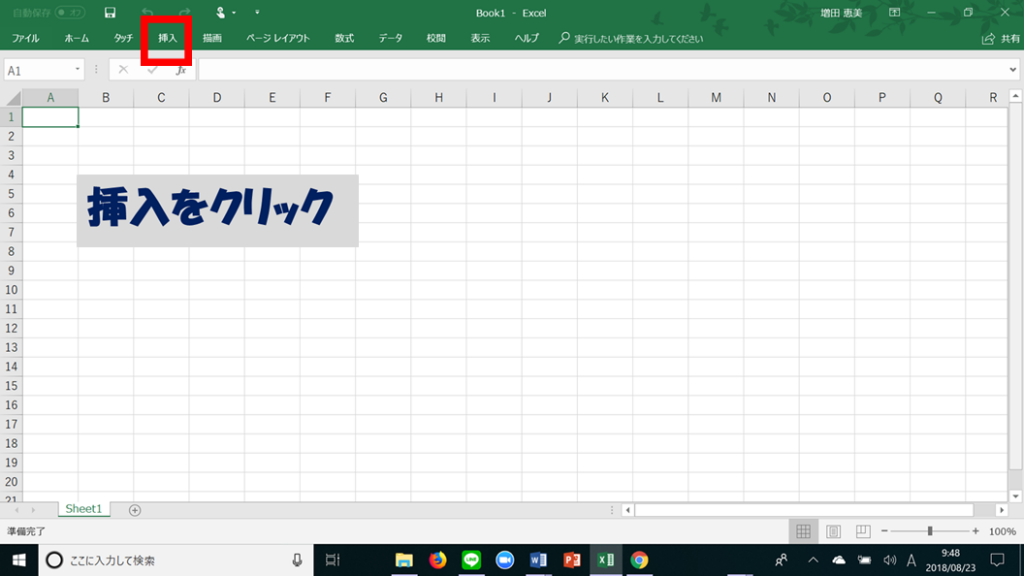 画像をクリック
画像をクリック 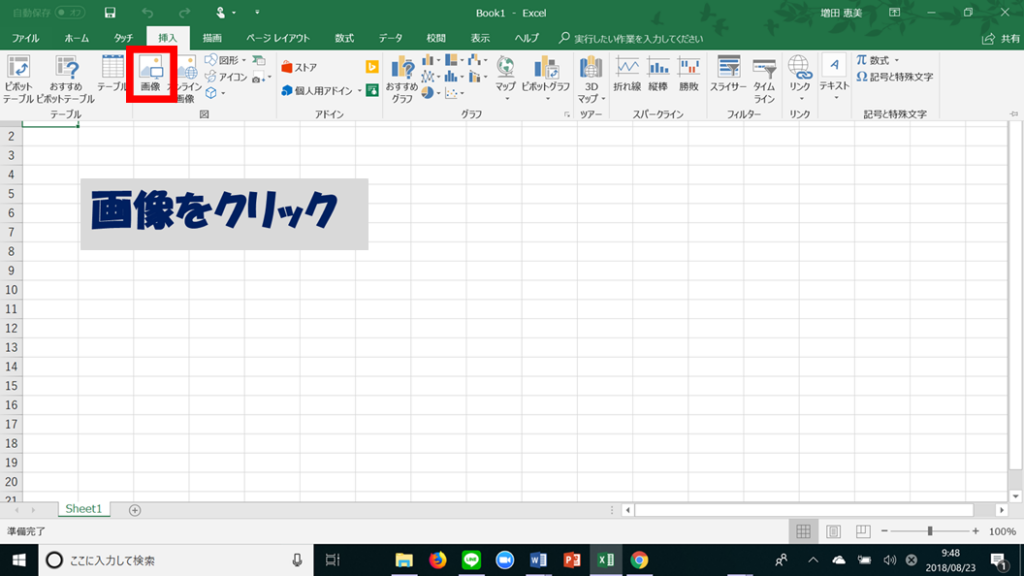 使用する画像を貼り付けます。
使用する画像を貼り付けます。 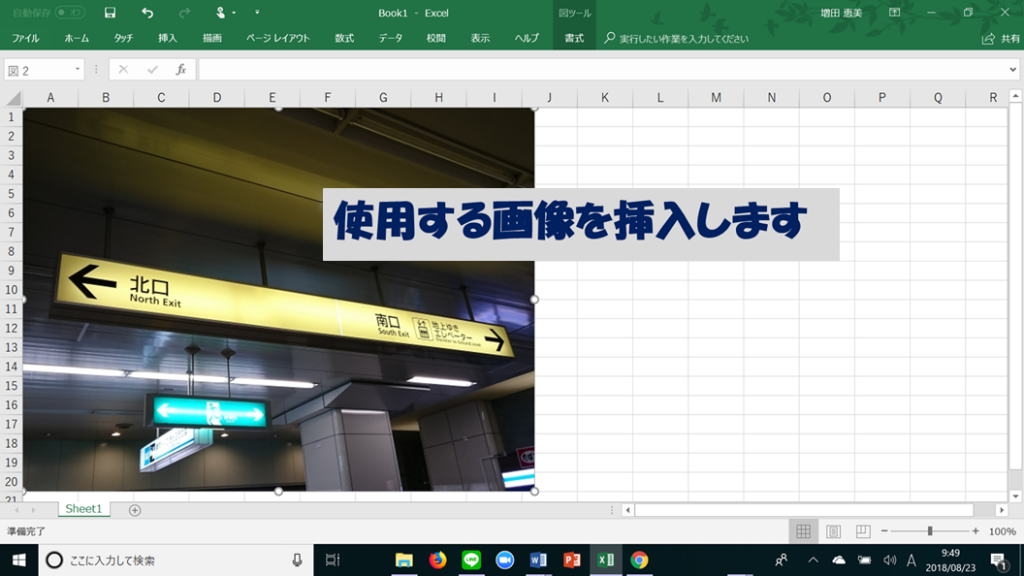
2、画像を加工する
文字はテキストで、矢印は画像で入れます。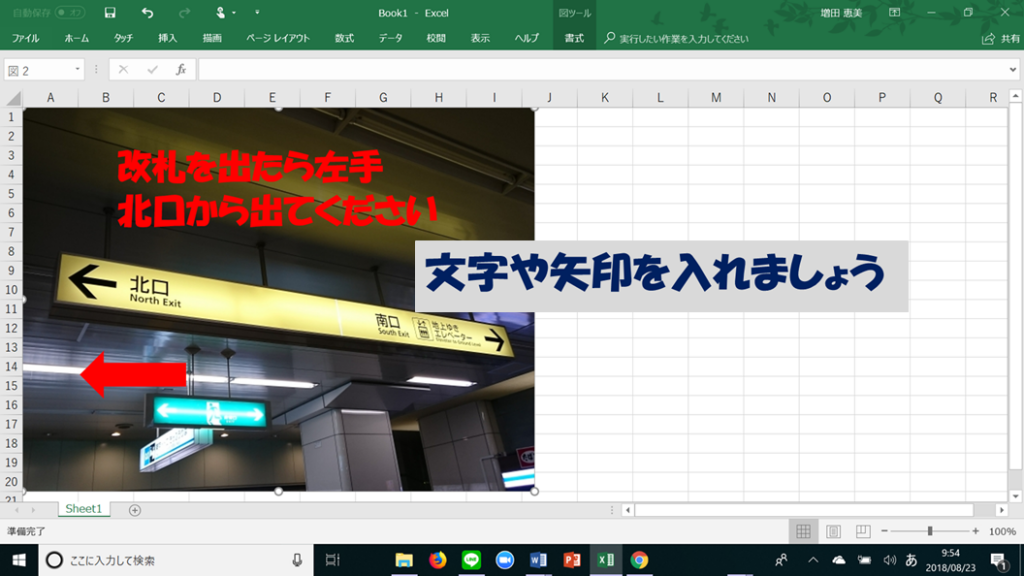 曲がり角も曲がった矢印を入れるとわかりやすくなります。
曲がり角も曲がった矢印を入れるとわかりやすくなります。 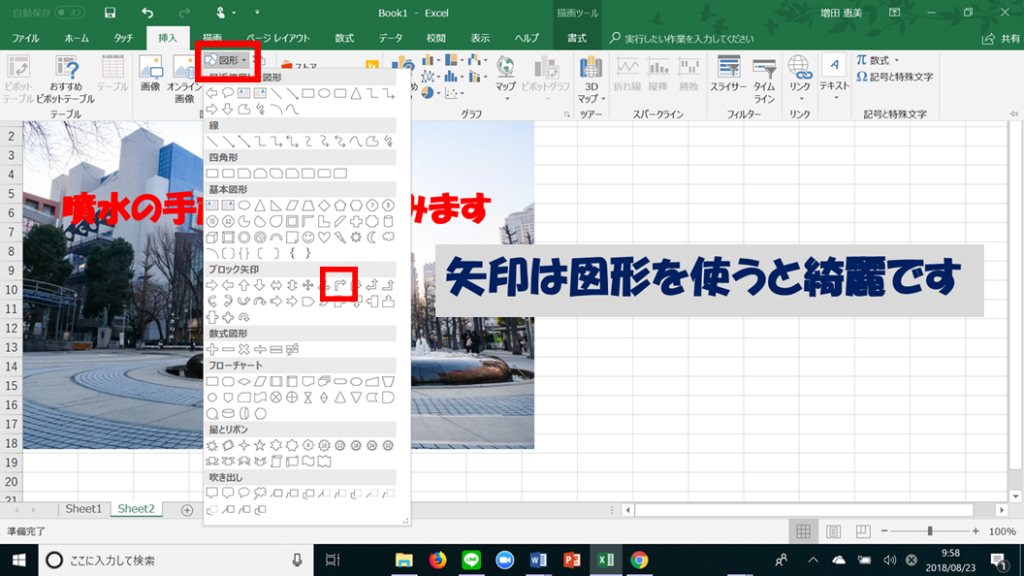
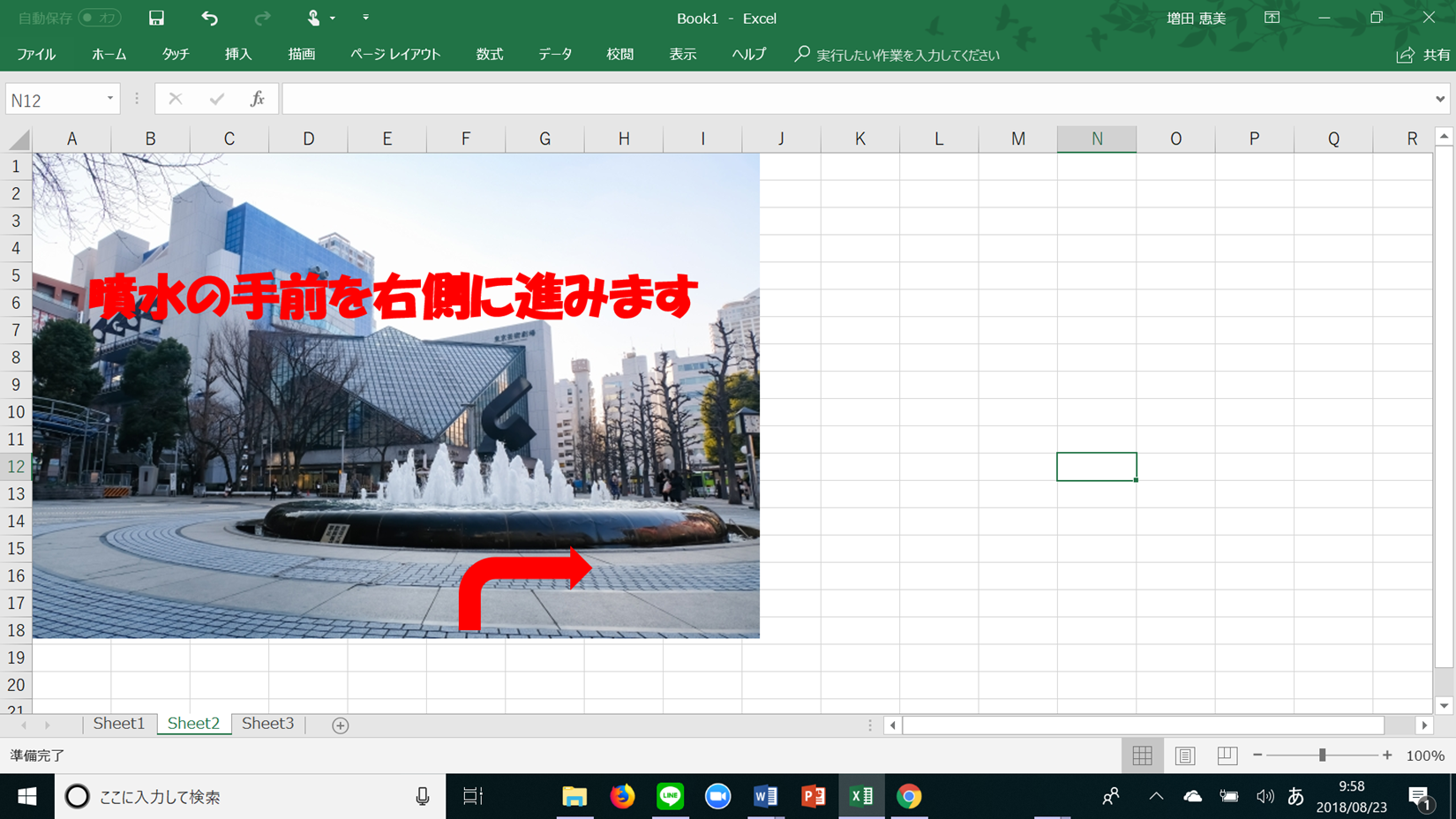 ※1画像につき1シートを使ってください。
※1画像につき1シートを使ってください。 3、保存をする
全ての画像が仕上がったらファイルをクリック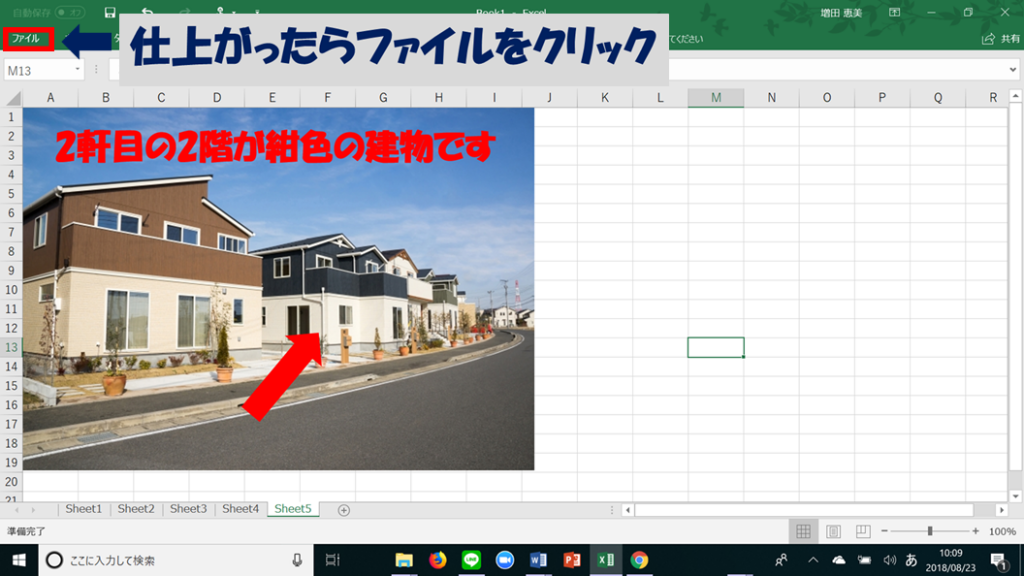 「名前を付けて保存」をクリック
「名前を付けて保存」をクリック 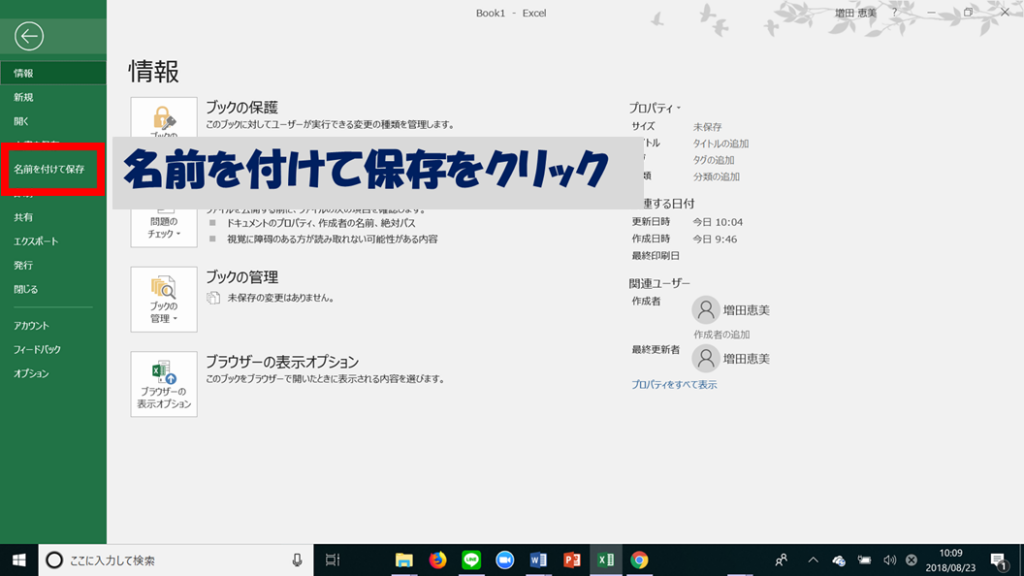 ここでWEBページを選びます
ここでWEBページを選びます 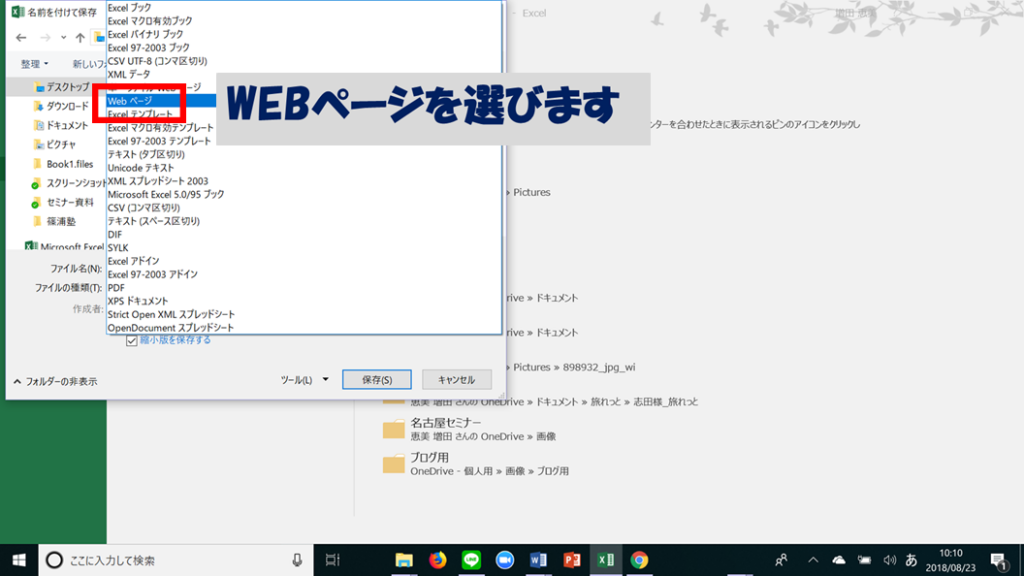 ファイル名はわかりやすいもので。今回は「アクセス記事用画像」
ファイル名はわかりやすいもので。今回は「アクセス記事用画像」 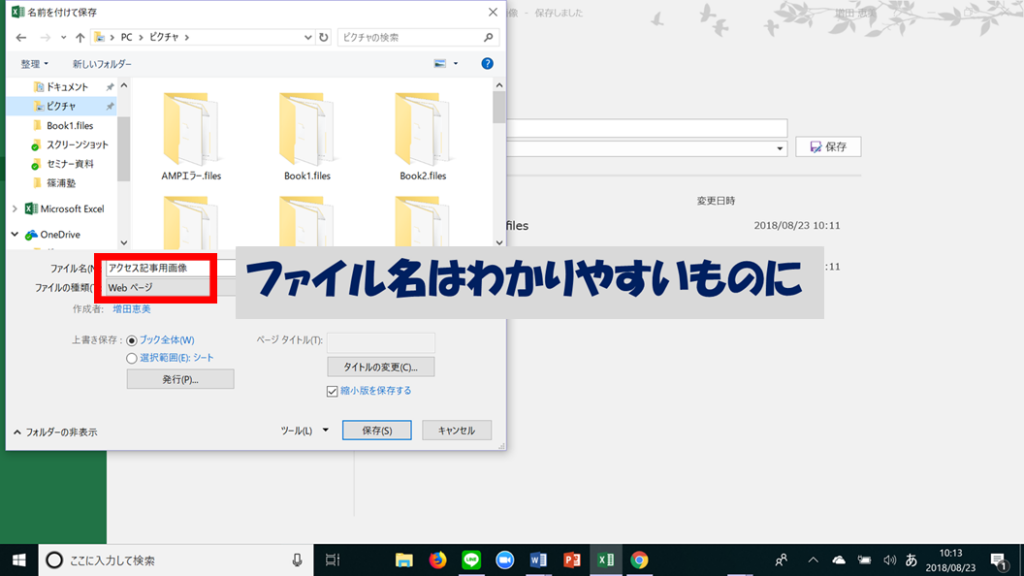 保存をクリックするとメッセージが出ますが気にせず「はい」
保存をクリックするとメッセージが出ますが気にせず「はい」 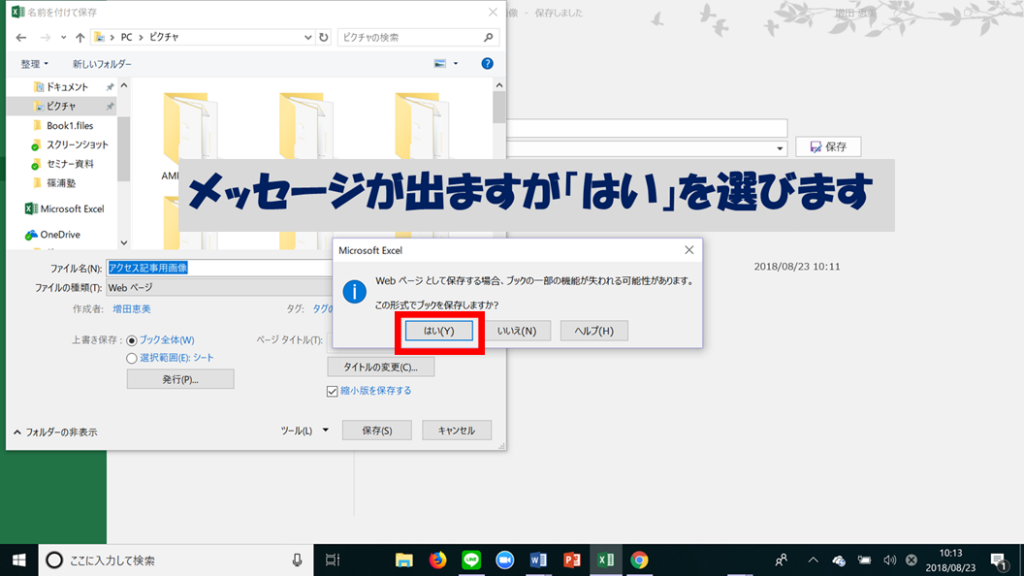
4、保存されているか確認
保存されているかを確認しましょう。「アクセス記事用画像ファイル」がありました。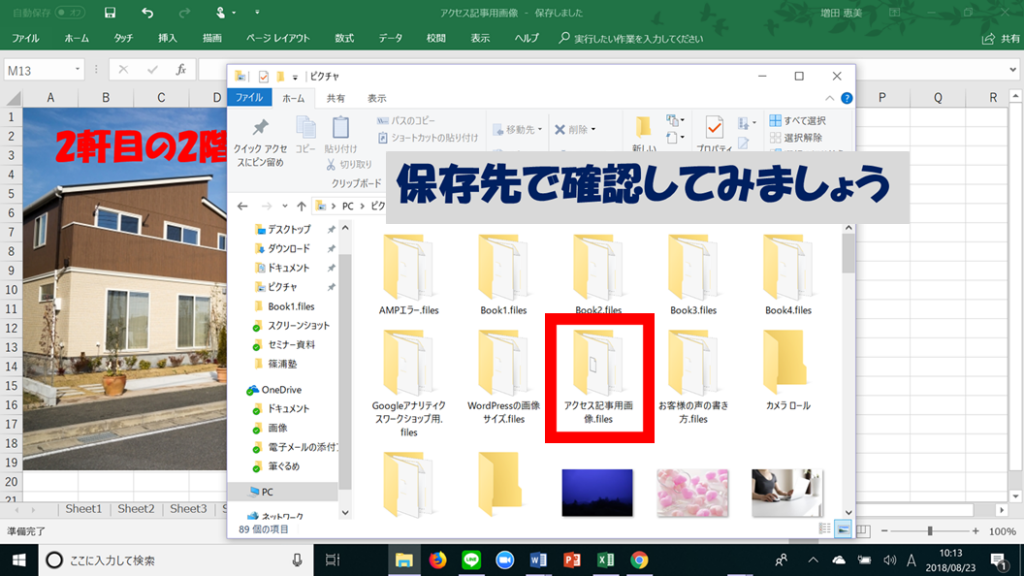
5、使う際はパーツがまとまったものを
ファイルを開くと、元の画像、矢印やテキストがそれぞれあり、まとまったものがあります。使用する際にはまとまったものだけ使ってくださいね。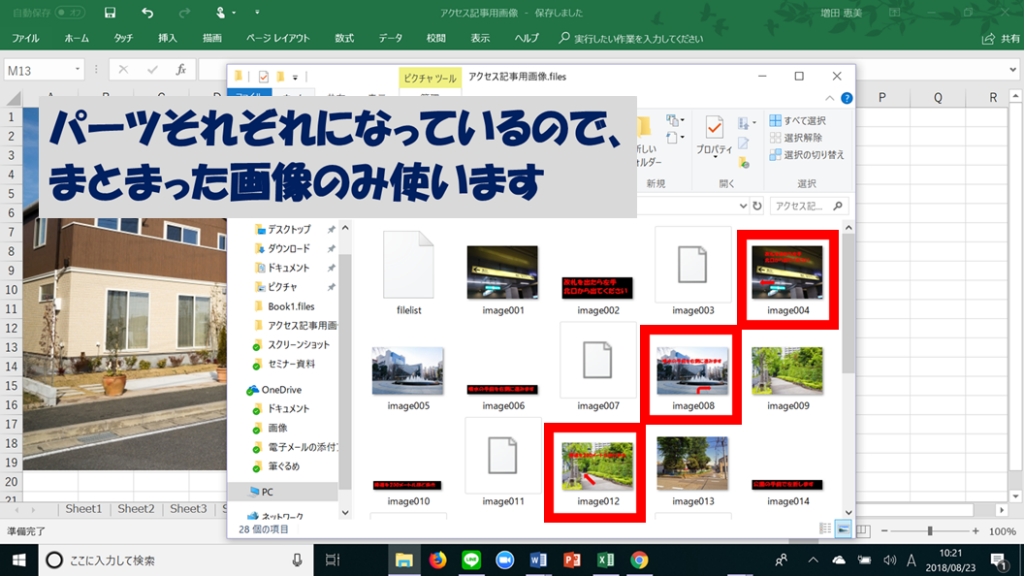 アクセス記事で使う画像には、矢印だけではなくテキストも入れると、よりわかりやすくなりますよ。
アクセス記事で使う画像には、矢印だけではなくテキストも入れると、よりわかりやすくなりますよ。完成例




 Googleマップを貼り付けただけではわかりにくい場所も、画像を使うと迷わずにお客様に来ていただけますね。
Googleマップを貼り付けただけではわかりにくい場所も、画像を使うと迷わずにお客様に来ていただけますね。