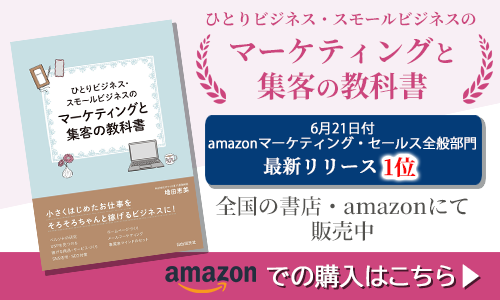公開日 2021年9月23日 最終更新日 2021年9月25日
先日クライアントと話していて「WordPressブログに目次を入れたいのです」と言われました。画面共有してもらいながらサクッと解決。
プラグインを使えば簡単にWordPressに目次を入れられるのです。今日はそのプラグインについてと、プラグインを入れたけど目次が表示されない時の確認方法、必要な設定を書きますね。
目次のプラグイン『Table of Contents Plus』を追加する
WordPressのダッシュボード、プラグインの新規追加で、Table of Contents Plusを検索して新規追加をしてください。
追加をしたら有効化もしてくださいね。
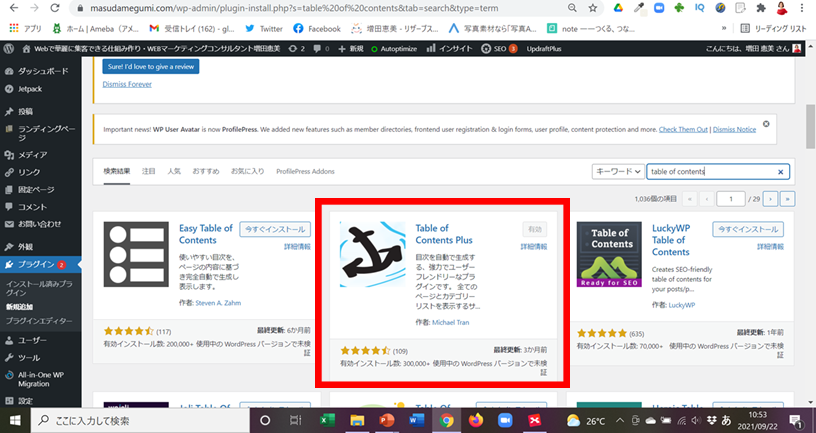
基本、これだけで、過去記事にも目次が表示されるようになります。
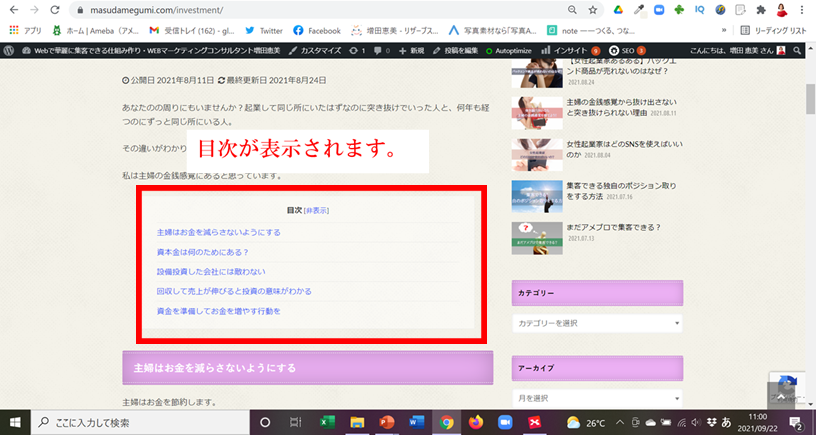
Table of Contents Plusを入れても目次が表示されない場合ここをチェック
先日クライアントに画面共有をしてもらいながらTable of Contents Plusを入れたのですが、目次が表示されませんでした。
その際に見てもらいたい箇所があります。
ダッシュボード『設置』にマウスオーバーすると出てくる『TOC+』をクリック。TOC+はTable of Contents Plusの略で、ここで細かい設定を変えられます。
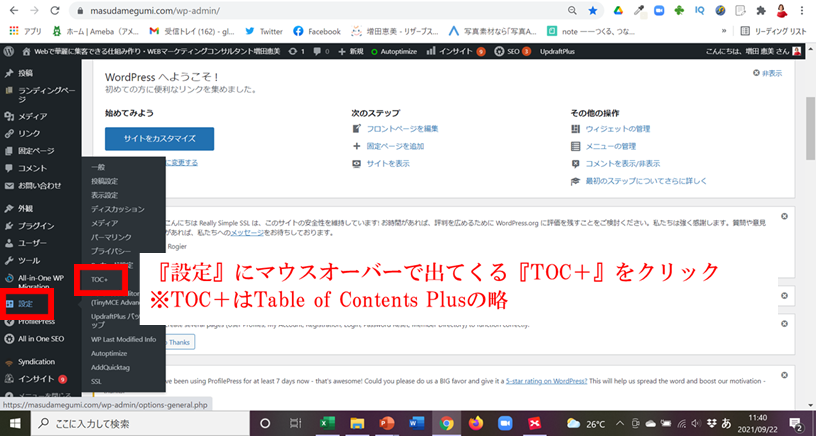
目次の表示条件で見出しの数を確認
目次が表示されない場合、まずは『表示条件』を確認してください。
デフォルトは『4つ以上見出しがある場合』になっているかもしれません。この設定だと見出しが3つの記事の場合、見出しが表示されない記事になります。
もし3つの見出しでも目次が欲しい場合は、ここを3に変更することで表示させることができます。
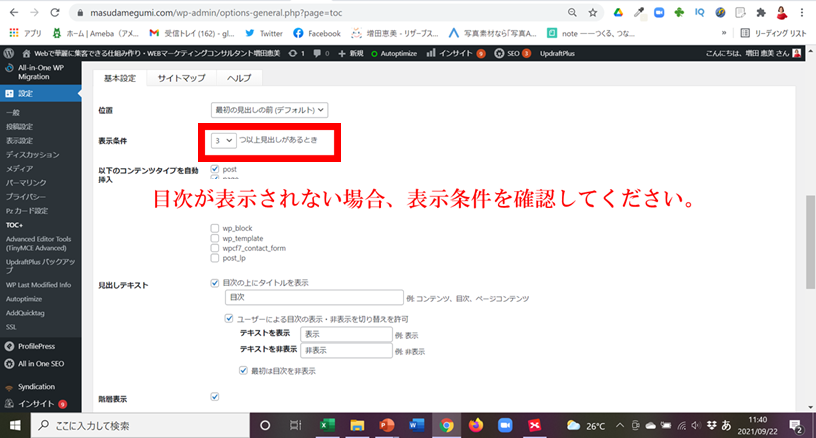
ブログ記事(post)にチェックが入っているかの確認
次に確認をしてもらいたいのがここ『以下のコンテンツタイプを自動挿入』です。pageは固定ページのことで、postがブログ記事になります。
postにチェックが入っていないとブログ記事に目次が表示されないので、チェックを入れてください。固定ページに目次が必要なければpageのチェックを外してくださいね。
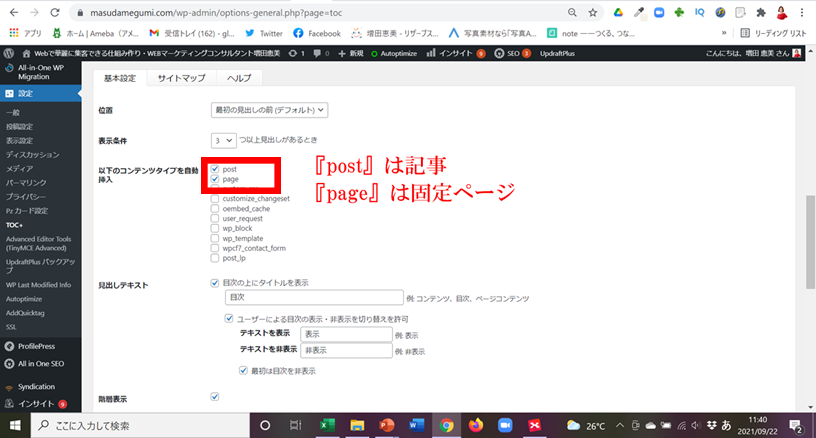
その他Table of Contents Plusの設定
その他、Table of Contents Plusで使いそうな設定についても書いておきますね。
目次を表示する位置の変更
『位置』
デフォルトは最初の見出しの上に表示される設定になっていると思います。もし、他の場所…最初の見出しの後、記事の一番上、記事の下に目次を表示させたい場合はここで変更をしてください。
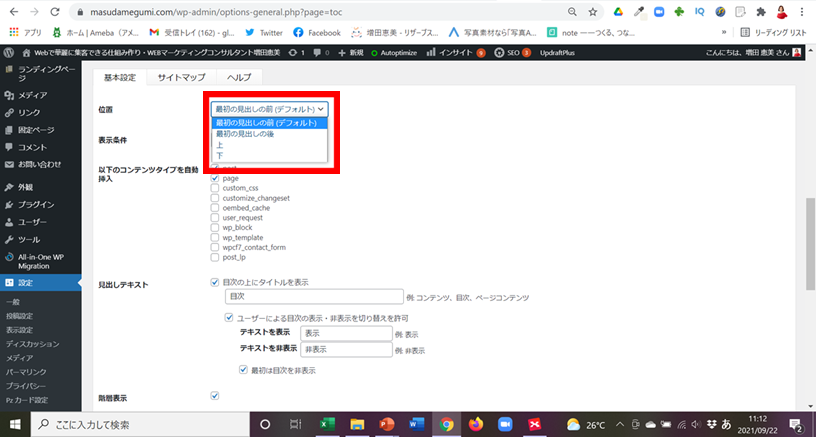
『目次』以外の表記に変更したい場合
『見出しテキスト』
『目次』と表記する方がほとんどだとは思いますが、『見出しテキスト』で任意に書き替えることもできます。
例に出ているように、『コンテンツ』や『ページコンテンツ』などです。お子さんが見るサイトであれば、平仮名で『もくじ』もアリですね。
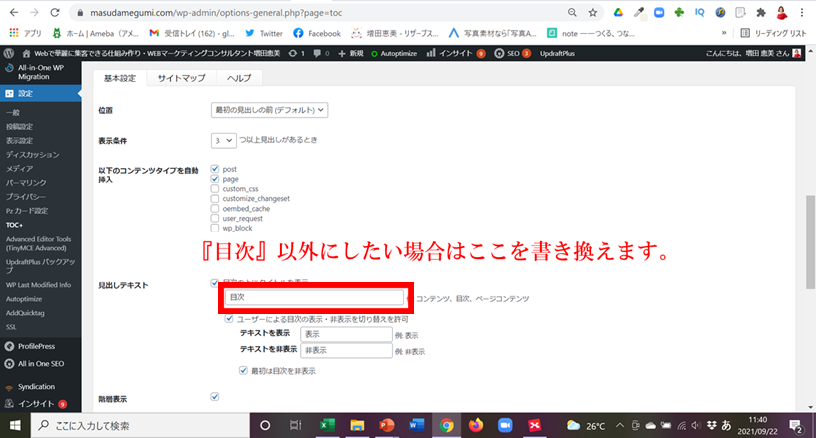
目次を固定orユーザーが表示・非表示を選択
『見出しテキスト』の『ユーザーによる目次の表示・非表示を切り替えを許可』
目次は必ず表示させたいのか、ユーザーが表示・非表示を選べるようにするのかの設定です。
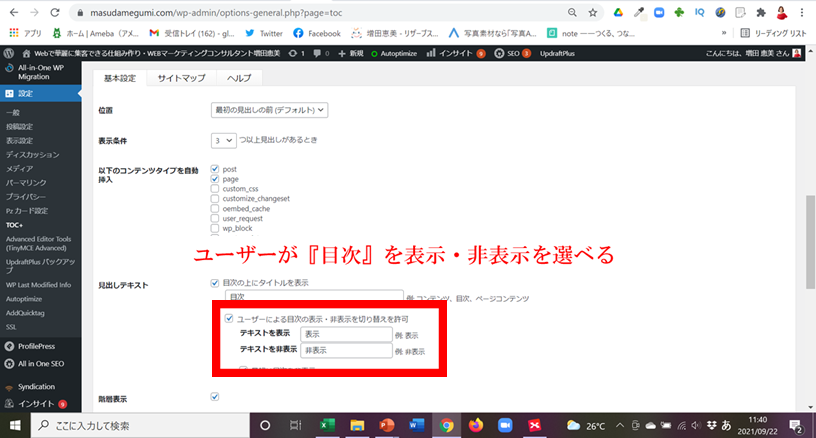
『ユーザーによる目次の表示・非表示を切り替えを許可』にチェックが入っていると、目次の横に『非表示』と出ています。この『非表示』をクリックすると…
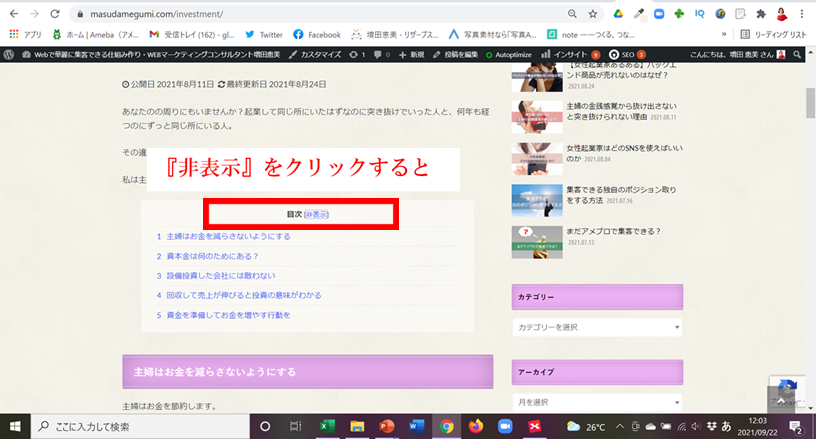
目次が隠れ、『目次』の横に『表示』が出ます。ユーザーが表示・非表示を選択できるようになるのです。
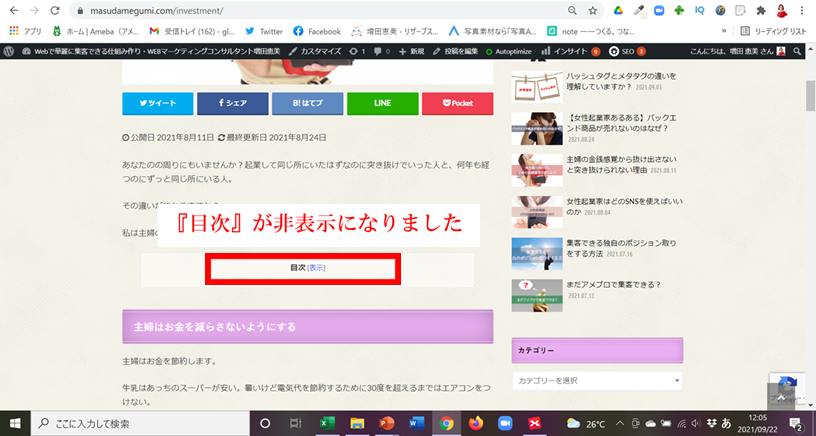
『ユーザーによる目次の表示・非表示を切り替えを許可』にチェックを入れないと、必ず目次が表示されます。
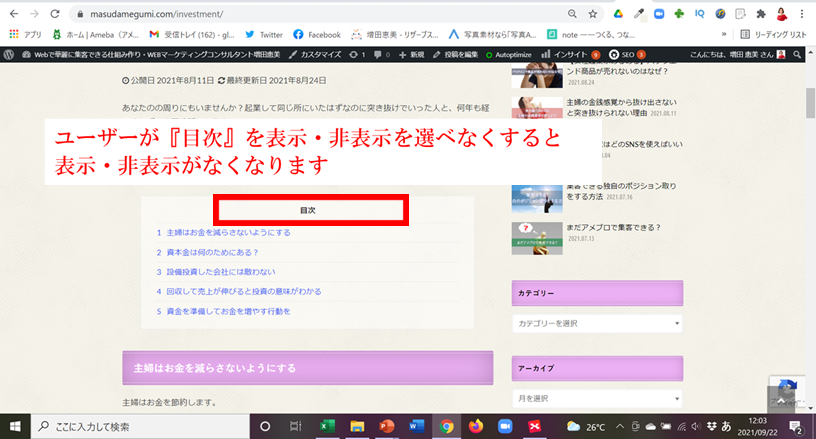
目次の階層表示・番号振りの設定
『階層表示』と『番号振り』
『階層表示』はH2、H3、H4、H5が、そのまま目次の階層になります。
『番号振り』は目次に番号を付けるか。
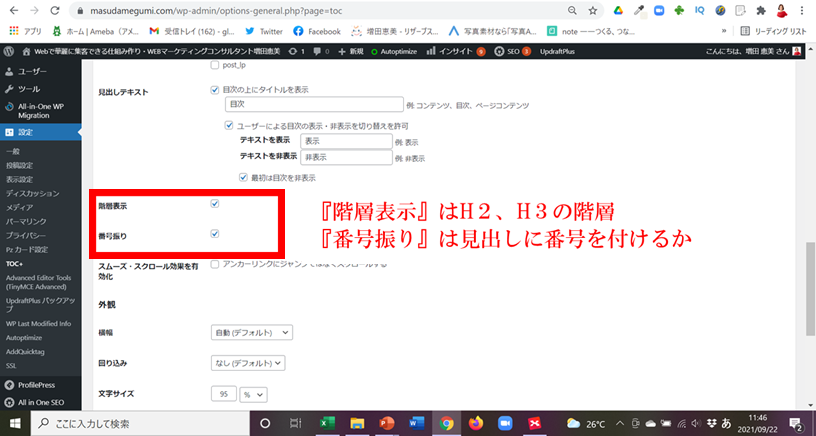
と言われてもわからないですよね(笑) 例をご覧に入れながらご説明をします。
まず、番号振りにチェックを入れると、目次に番号が振られます。この記事は5つの見出しが使われているので、1.2.3.4.5.と番号が入っていますよね。
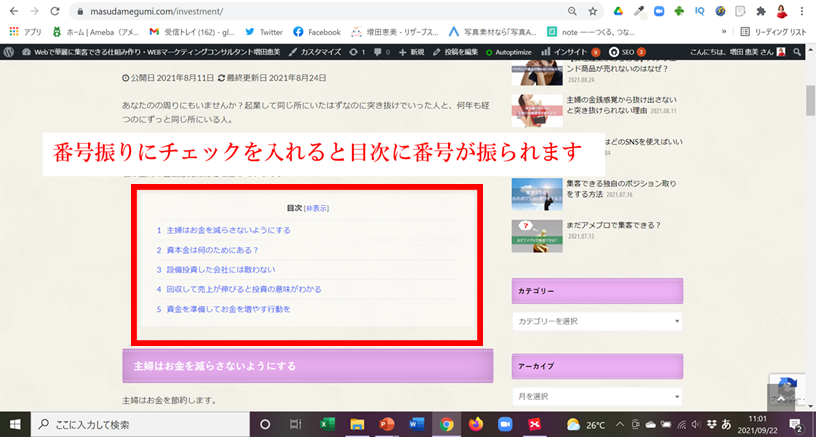
次に『階層表示』です。画像はボリュームある固定ページで、H2の下にH3もかなり使っています。『階層表示』にチェックを入れると、このように表示され、1.2.3.4.がH2で、4.1、4.2、4.3となっているのがH3の見出しになります。
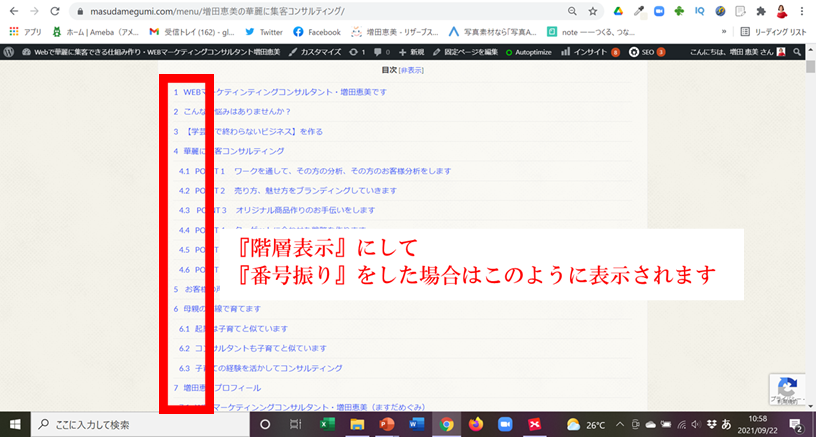
これが『階層表示』と『番号振り』のチェックを外した同じページの目次です。
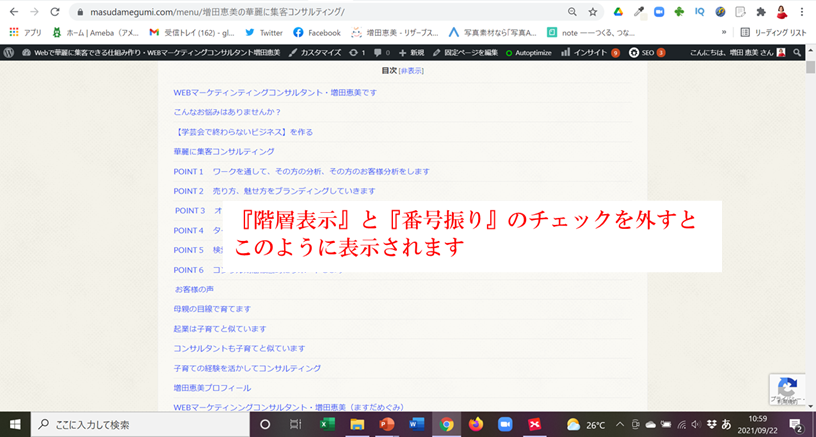
いやいや、こうして目次を見ると見出しを使い過ぎてかえって全体像がつかめなくなっていますね。近日中に編集しますが、この画像はこのままにしておきます。
目次の文字サイズ変更
目次の文字サイズも変更できます。デフォルトは95%になっているようです。お好きな文字サイズに変更をしてくださいね。
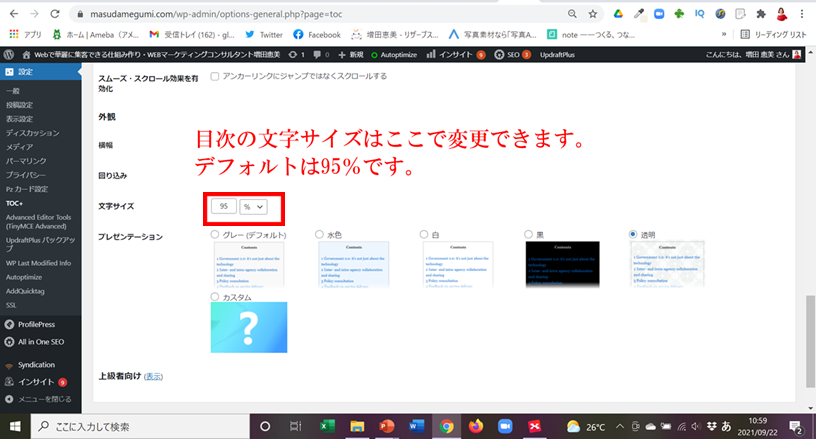
WordPressの目次はユーザー目線で
WordPressの目次はプラグインで簡単に入れられるし、設定も変えられることがおわかりいただけたと思います。
目次を表示するのは自分のためではなく、ユーザーのためです。
目次があることで、そのページの全体像がわかりますよね。必要のない項目を飛ばし、必要な箇所だけ読めるようにできるのも目次からのリンクです。
本を買って、目次から知りたいページを開いて読みますよね。まさにあのイメージ!
なので目次を見ただけで、そのページの全体像がわかるようにするのが理想です。ユーザーのことを考えて目次を設定してください。
私は書き終わった後に目次を見て、見出しを修正することが多々あります。
見出しの文章をわかりやすく変更する、目次のボリュームがありすぎて、かえってわかりにくいようであれば、見出しを減らして構成するなどの工夫も必要ですね。
【関連記事】